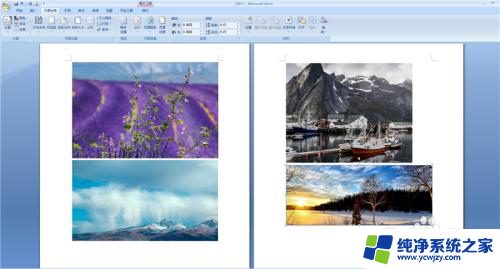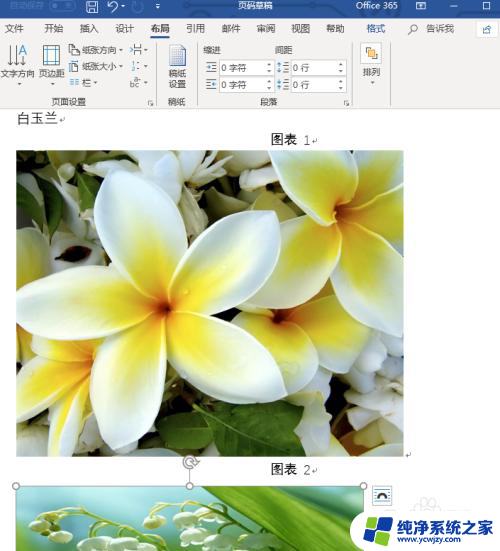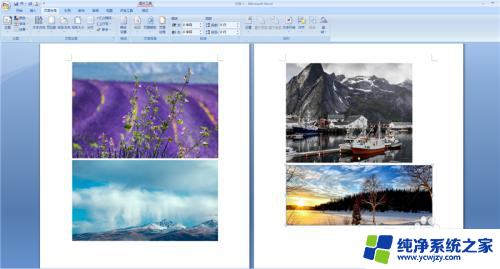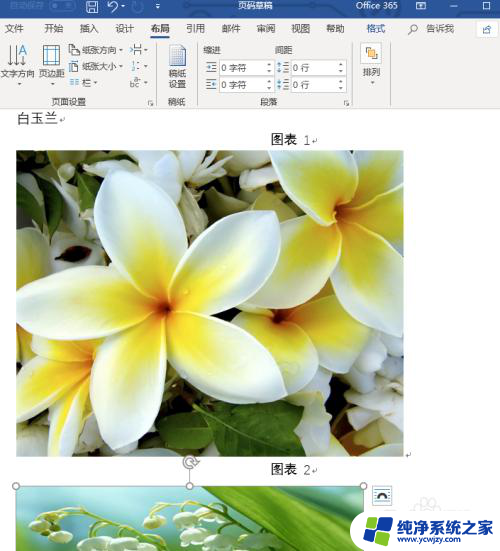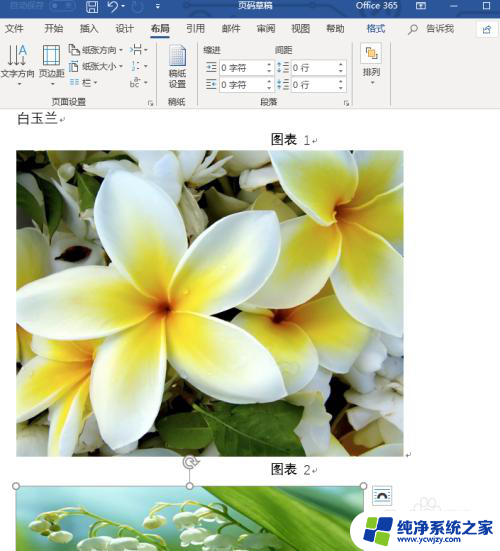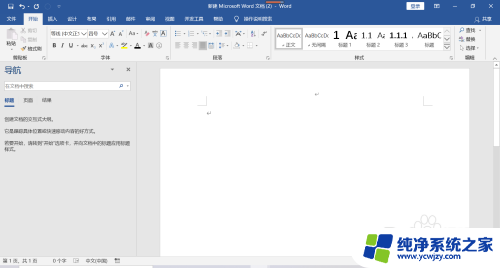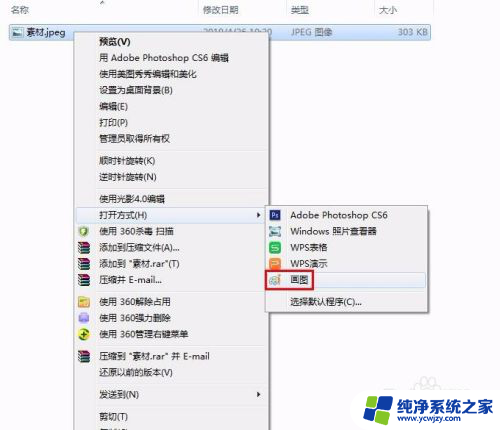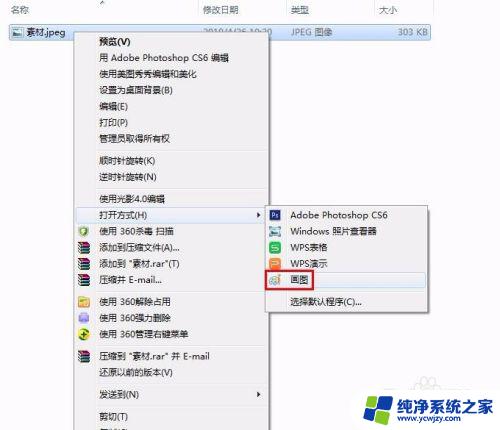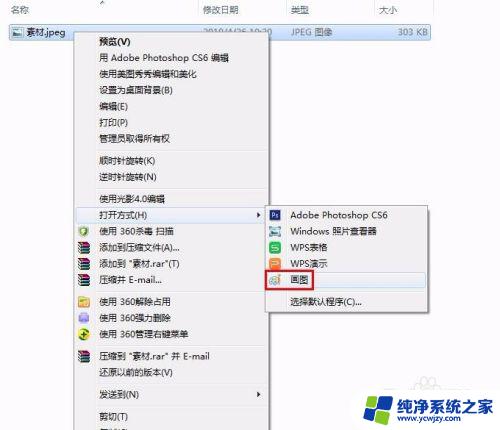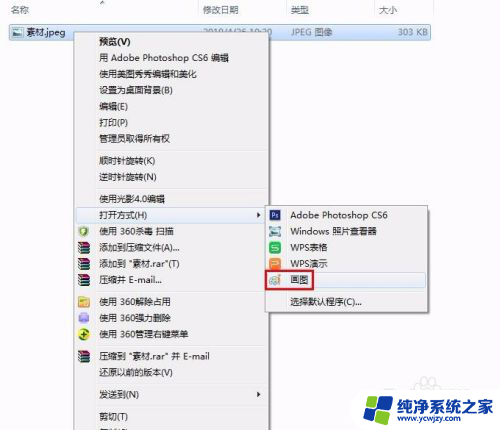word里面图片大小怎么调一致 图片调整大小的方法
word里面图片大小怎么调一致,在现代社交媒体和网络时代,我们经常需要在各种平台上分享照片,不同平台对于图片大小的要求千差万别,这就需要我们学会调整图片大小以适应不同的需求。调整图片大小是一项基本的技能,它可以让我们的照片更好地呈现在不同的设备和平台上。如何调整图片大小呢?接下来我们将介绍一些常用的方法和技巧,帮助大家轻松地完成这项任务。无论是在社交媒体上分享照片还是在网页设计中使用图片,掌握调整图片大小的方法都是非常重要的。
操作方法:
1.打开word文档,点击“插入-图片”,在电脑中选择需要的多张图片插入word中
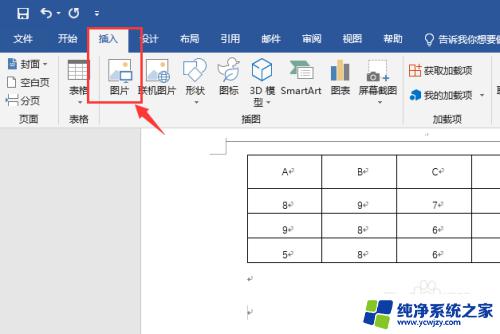
2.点击图片,点击“格式-环绕文字”。然后选择一种环绕类型,小编这里选择“四周型”,不要是嵌入型即可
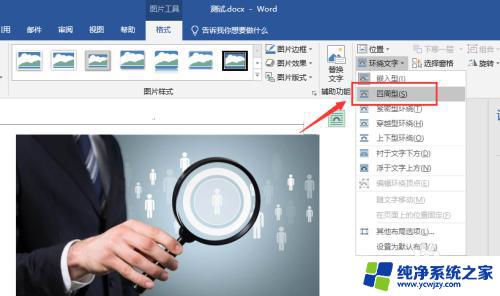
3.把每一张图片,都重新设置一个环绕类型。使得图片能够完全显示出来
然后可以拖动下图片,使得各种图片稍微错开一点,以便可以同时选中多张图片
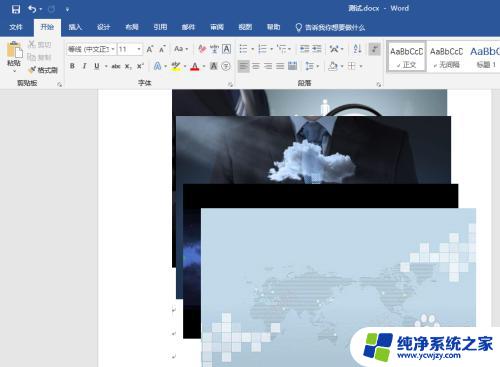
4.按住“alt”键,然后去点击每一张图片,选中所有图片
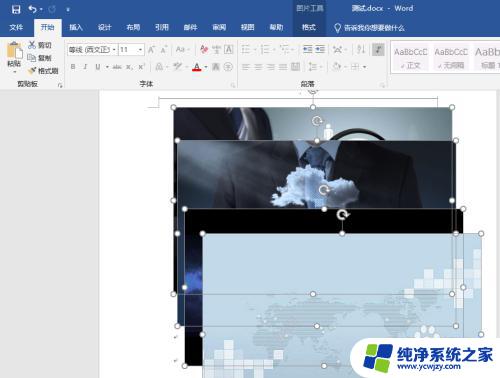
5.点击菜单栏“格式”,点击大小设置中右下角的扩展符号

6.把“锁定纵横比”取消选择,然后输入高度和宽度的数值,点击“确定”

7.回到文档中,就能看到图片都调整成一样的大小了,可以挪动图片排列下

8.总结
1、先插入多张图片 ,重新设置文字环绕方式。不要是嵌入型即可
2、按住“alt”键,点击图片选中所有图片
3、点击“格式”,点击大小设置中右下角的扩展符号
4、把“锁定纵横比”取消选择,然后输入高度和宽度的数值,点击“确定”即可
以上是关于如何在Word中调整图片大小的全部内容,如果您遇到相同的情况,可以按照本文的方法解决。