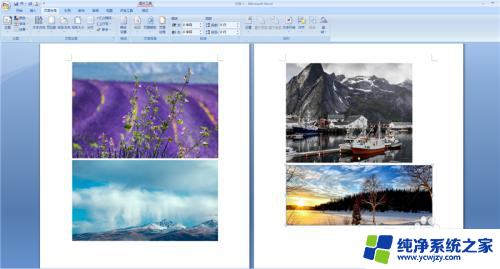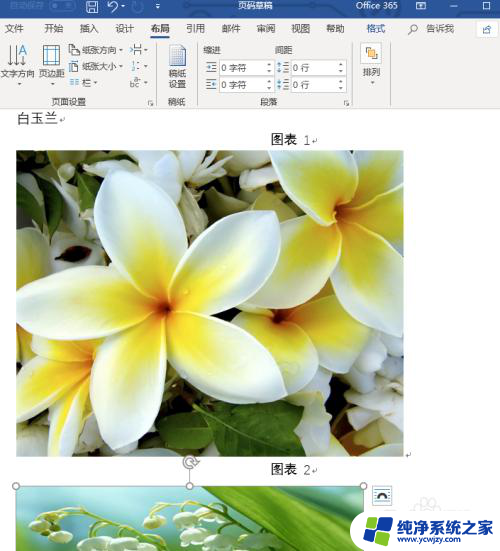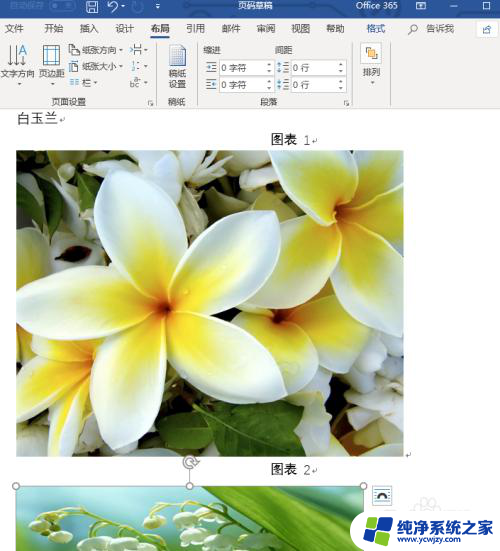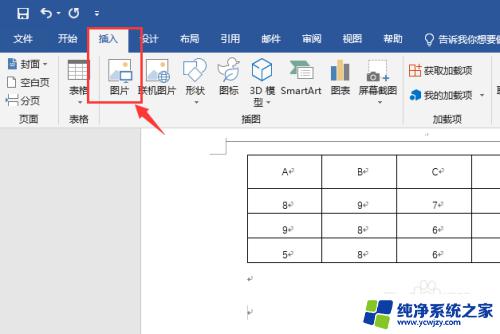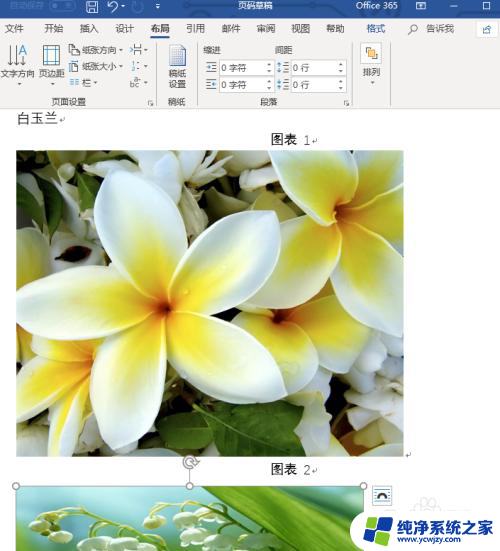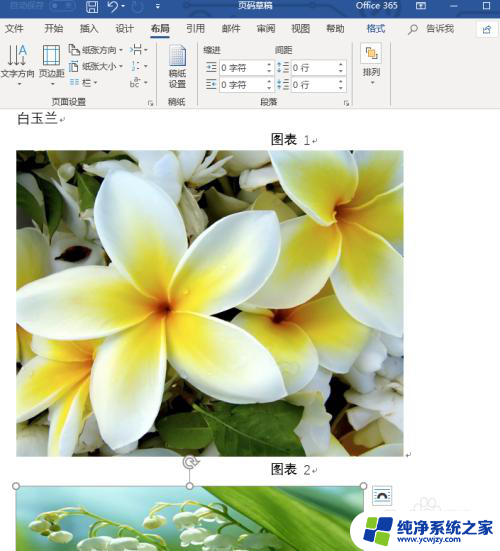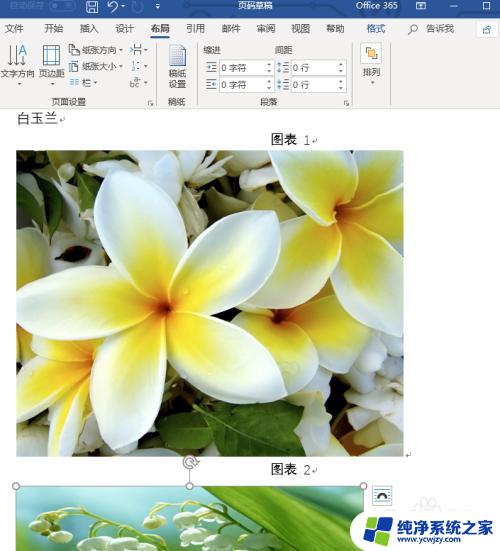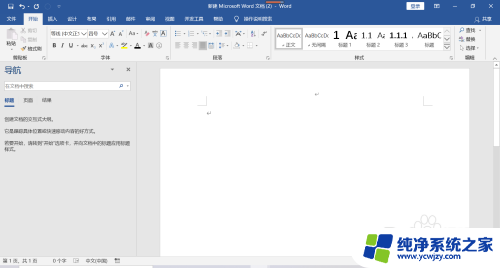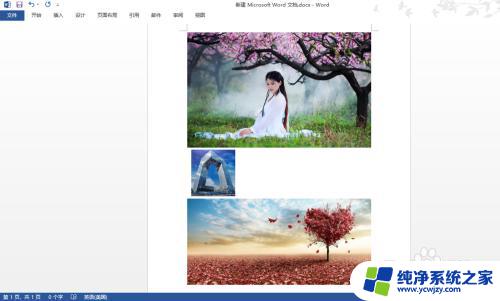怎么一键调整word图片大小 图片大小如何一键统一调整
更新时间:2023-11-17 10:06:36作者:yang
怎么一键调整word图片大小,在我们日常使用Word编辑文档的过程中,经常会遇到需要调整图片大小的情况,有时候我们需要将多张图片的大小统一调整,如果一张一张手动调整,无疑是一项繁琐的工作。那么有没有一种简单的方法可以一键调整Word图片大小呢?答案是肯定的。接下来我将介绍一种简便的方法,帮助大家轻松实现一键统一调整Word图片大小的操作。
操作方法:
1.首先将需要的图片插入到word中。
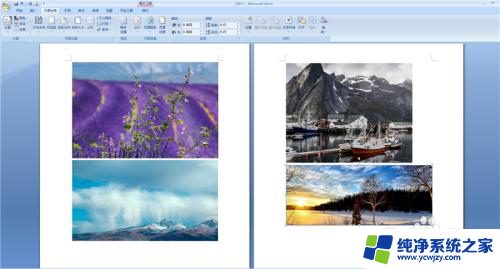
2.然后鼠标右键点击第一个图片,弹出来的选项点击【大小】。
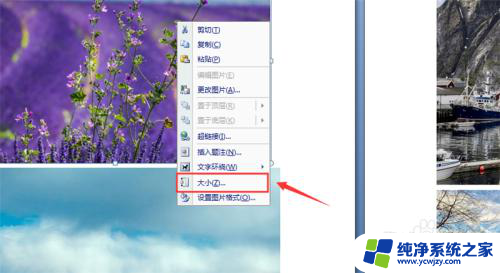
3.打开大小窗口,输入指定的高度和宽度,并取消锁定纵横比前面的√。
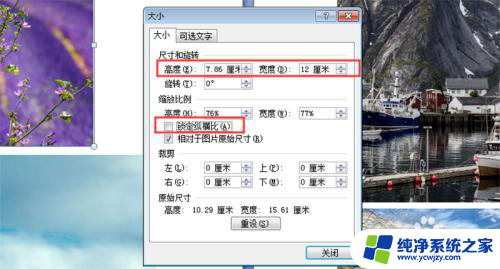
4.然后第一个图片大小确定了,我们开始一键调整其它图片。选择第二个图片。
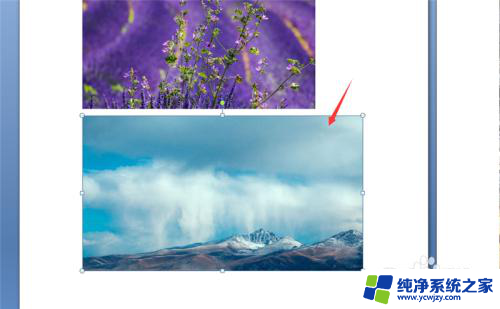
5.然后点击第二个图片一下,按F4按键一下。第二个图片大小就和第一个一样大了。
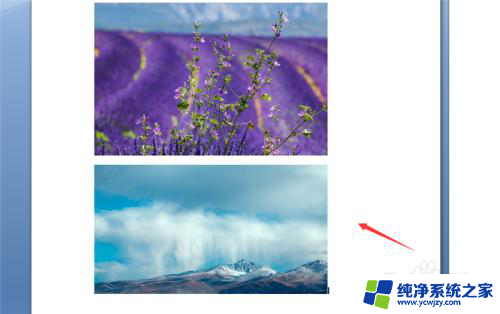
6.然后依次点击其它图片并按F4按键,就可以一键将所有图片调整成差不多统一的大小。
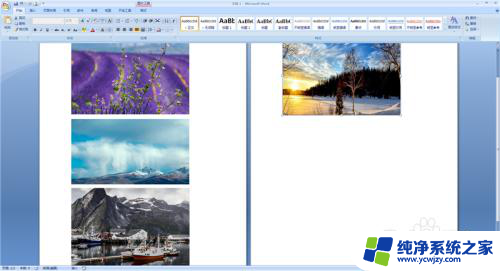
以上是如何使用一键调整word图片大小的全部内容,如果你也遇到了这种情况,可以按照本文提供的方法进行解决,希望这篇文章能对你有所帮助。