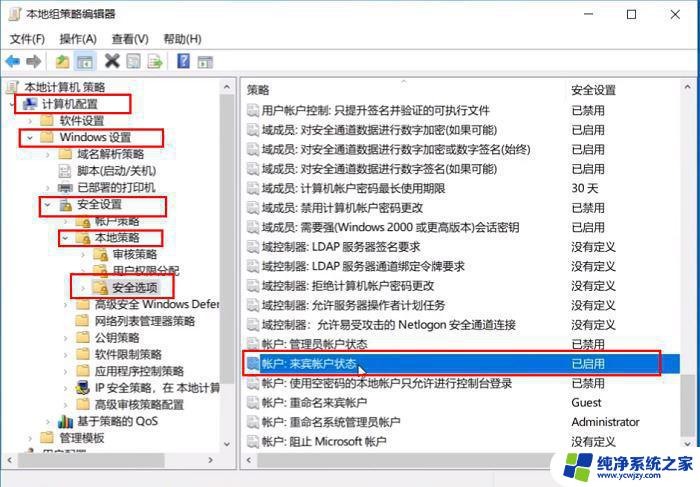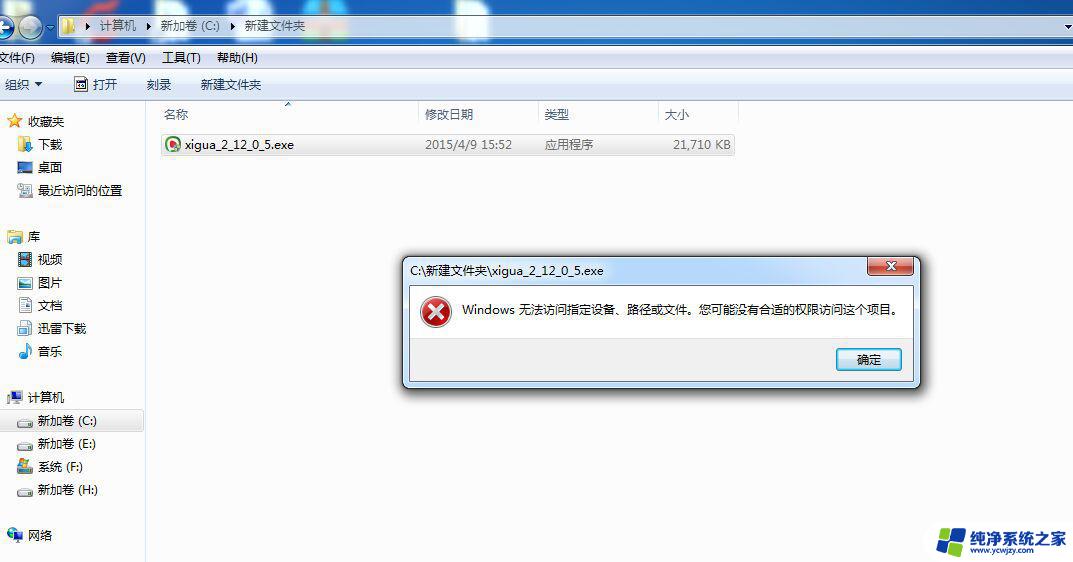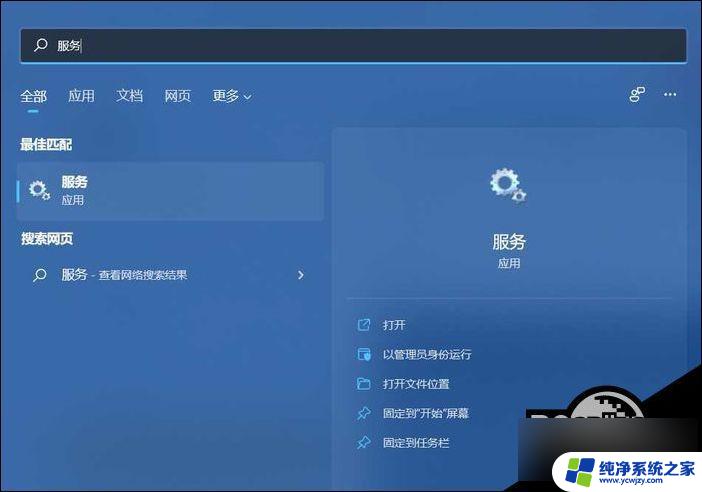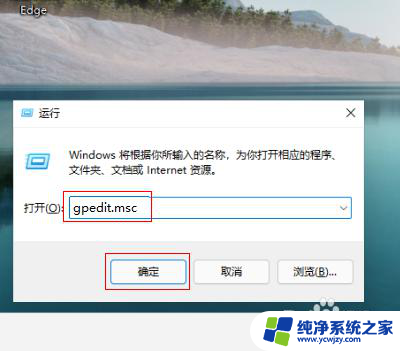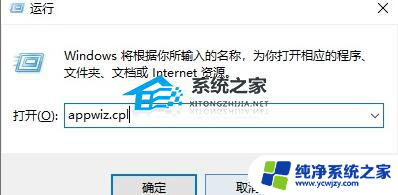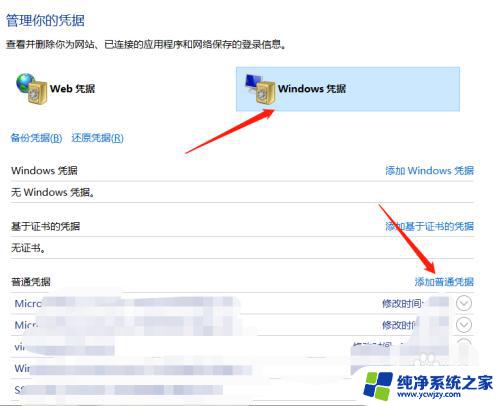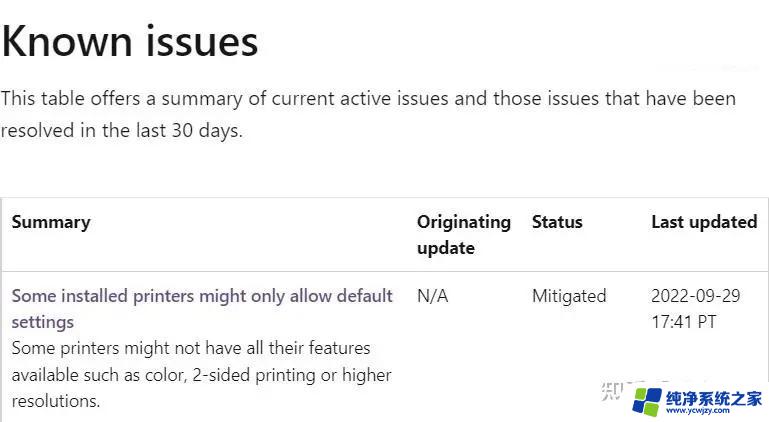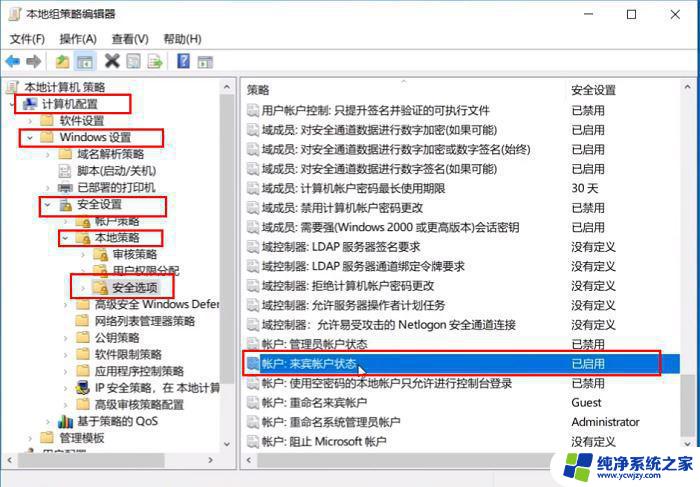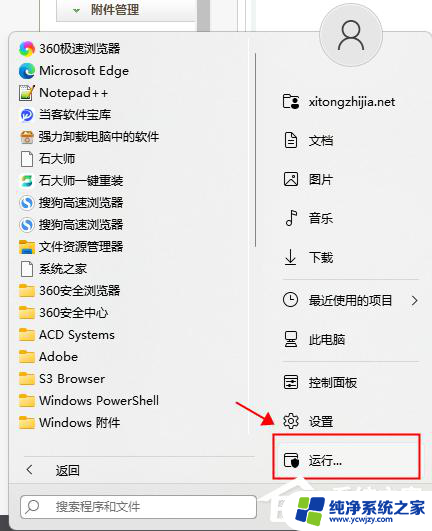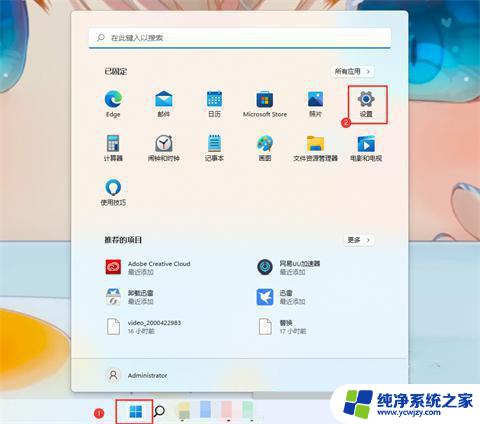win11共享打印机 无法访问 没有权限使用 Win11打印机共享无法使用网络资源服务怎么办
在日常生活中,我们经常会遇到一些电脑操作问题,比如在使用Win11系统时,遇到了无法访问或没有权限使用共享打印机的情况,或者无法使用网络资源服务的困扰,这些问题给我们的工作和生活带来了一定的困扰,因此我们需要积极寻找解决方案,以便高效地解决这些问题。下面将介绍一些解决Win11打印机共享无法使用和无法访问网络资源服务的方法,希望能为大家带来一些帮助。
Win11打印机共享无法访问没有权限使用网络资源的解决方法
方法一、1、首先我们进入c盘的“C:\Windows\System32”位置。
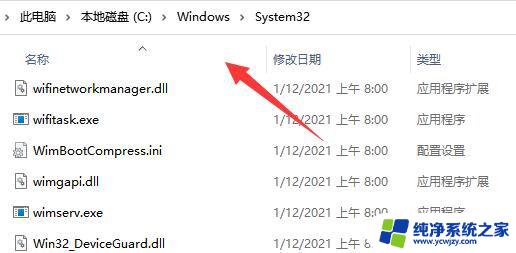
2、在其中找到“win32spl.dll”文件,将它备份到其他位置去。
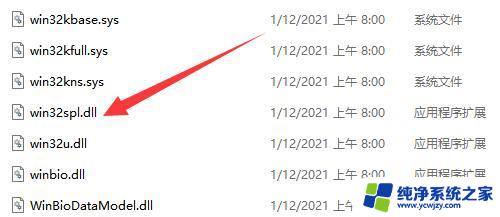
3、接着我们来到连接打印机的那台电脑上,右键开始菜单,打开“运行”。
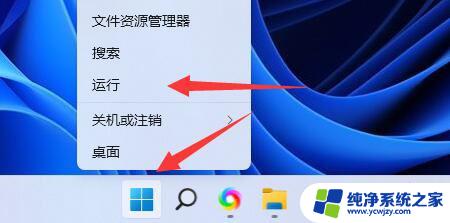
4、在运行中输入“regedit”并回车打开注册表。
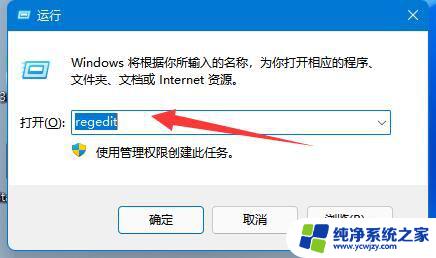
5、打开后,进入“计算机\HKEY_LOCAL_MACHINE\SYSTEM\CurrentControlSet\Control\Print”位置。
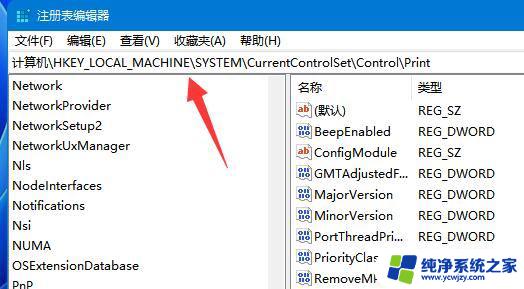
6、进入后,在右边空白处“新建”一个“DWORD值”。
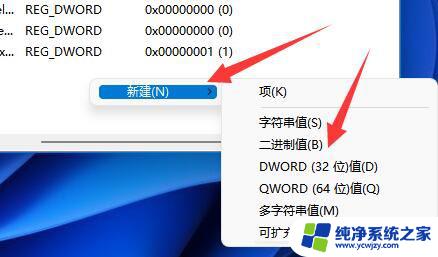
7、随后将这个值改名为“RpcAuthnLevelPrivacyEnabled”。
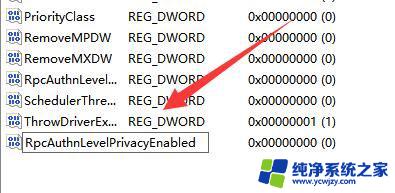
8、再双击打开它,将数值改为“0”并确定保存。
9、修改完成后,只要重启电脑就可以解决共享打印机无法连接问题了。
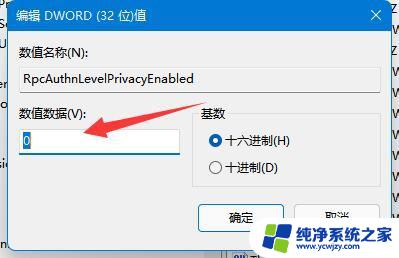
1、右击下方任务栏中的开始,选择选项中的“运行”打开。
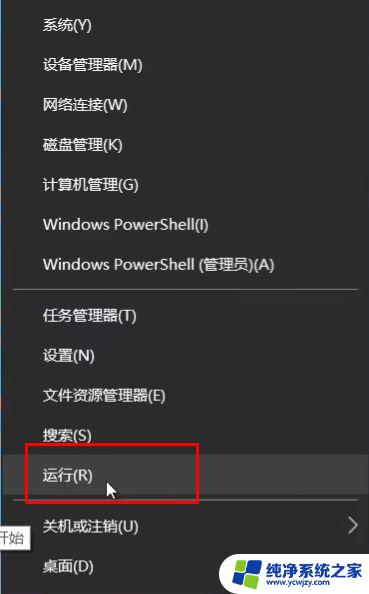
2、输入“gpedit.msc”回车打开。
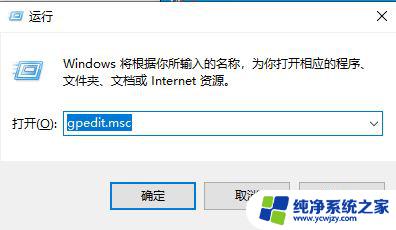
以上是关于win11共享打印机无法访问和没有权限使用的全部内容,如果你遇到这种问题,可以尝试根据以上方法来解决,希望这对大家有所帮助。