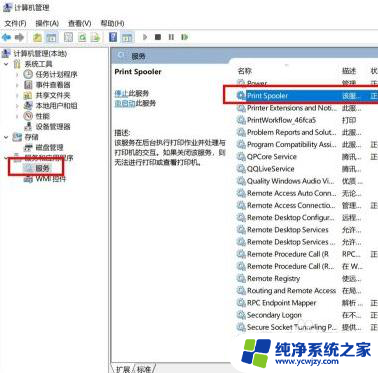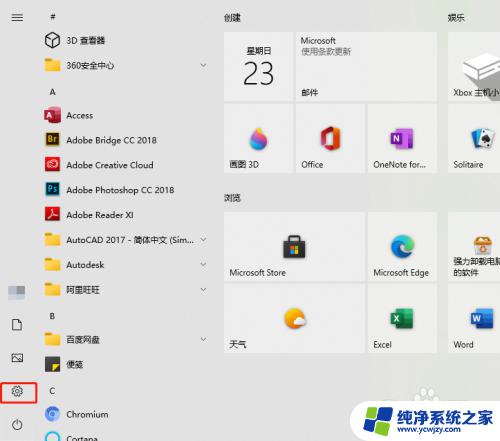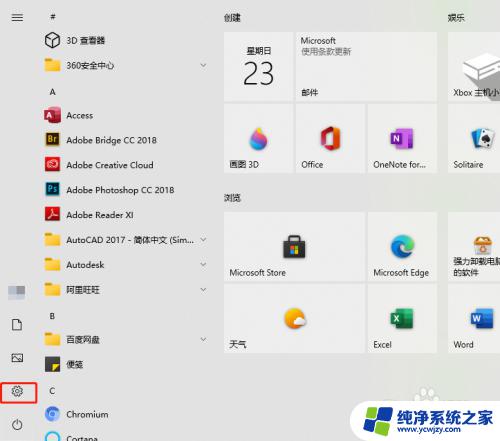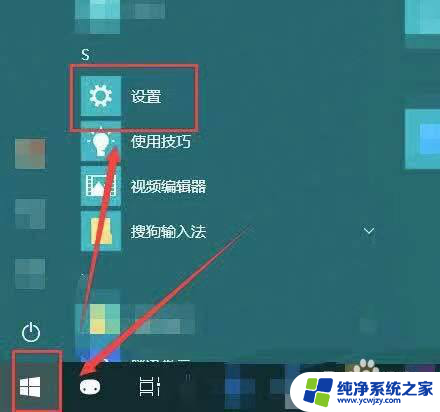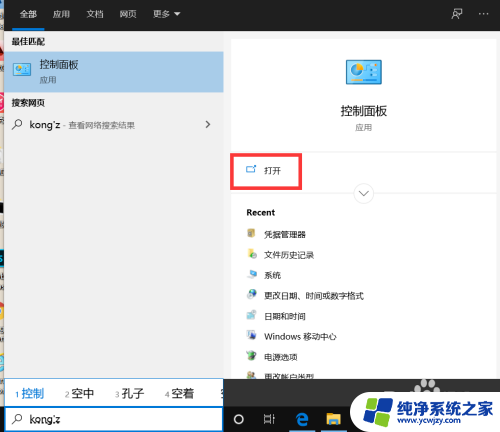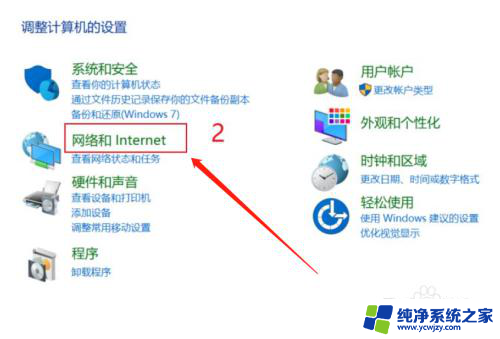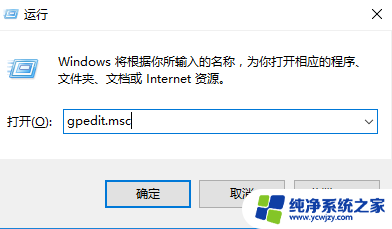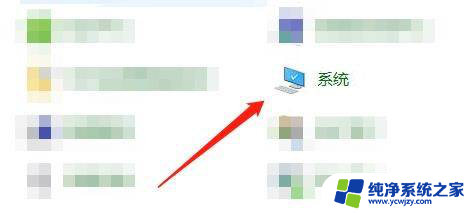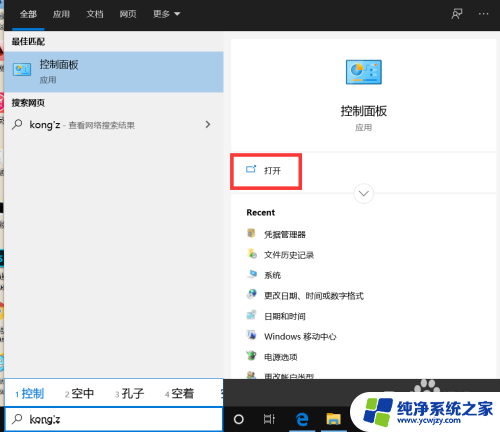win10电脑找不到打印机 Windows10找不到打印机驱动
更新时间:2024-01-01 14:47:05作者:jiang
在使用Windows 10电脑时,有时会遇到一个常见问题,就是无法找到打印机或者找不到相应的打印机驱动,这个问题可能会让我们无法正常打印文件,给工作和生活带来不便。幸运的是我们不必过于担心,因为有一些解决方法可以帮助我们解决这个问题。在本文中我们将探讨一些解决Windows 10电脑找不到打印机或驱动的有效方法,希望能够帮助到大家解决这一困扰。
具体方法:
1.点击电脑桌面左下角,开始菜单,设置;
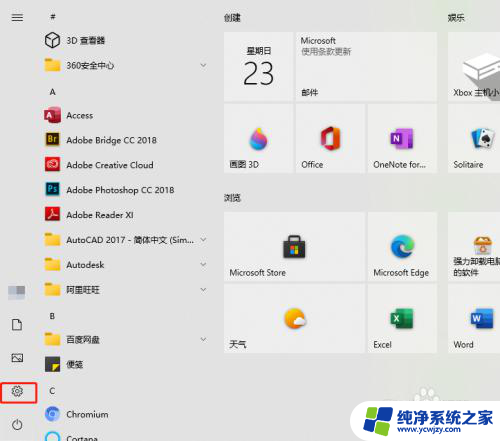
2.找到并点击。设备;
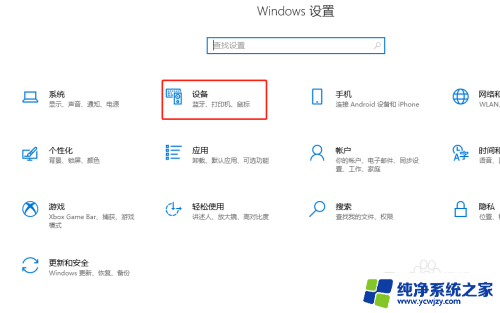
3.左侧点击。打印机和扫描仪;
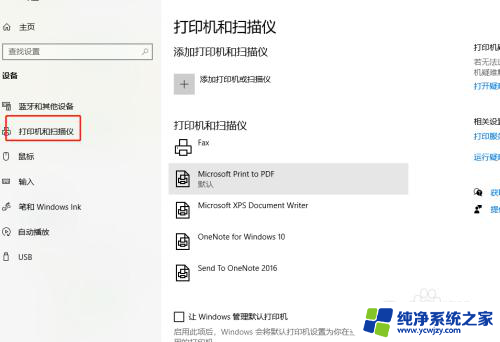
4.中间点击。添加打印机和扫描仪;
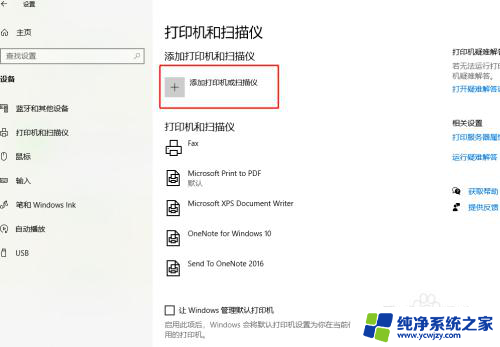
5.等待搜索打印机;
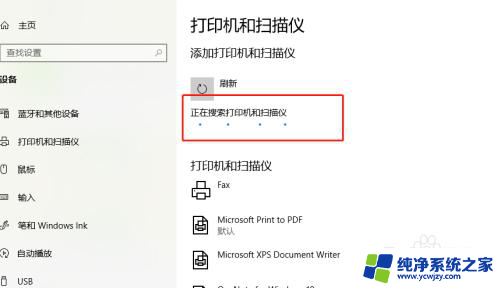
6.没搜索到打印机,点击。我需要的打印机不在列表中;
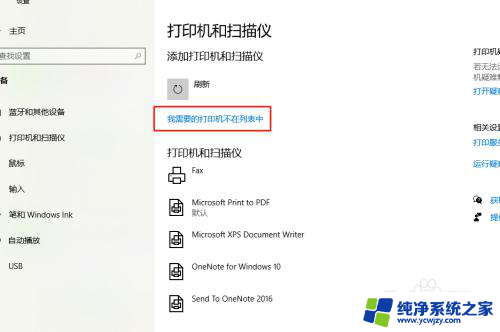
7.√选,通过手动添加,下一步;
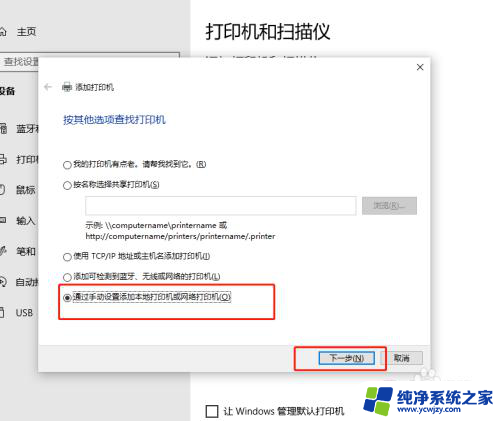
8.让系统默认,下一步;
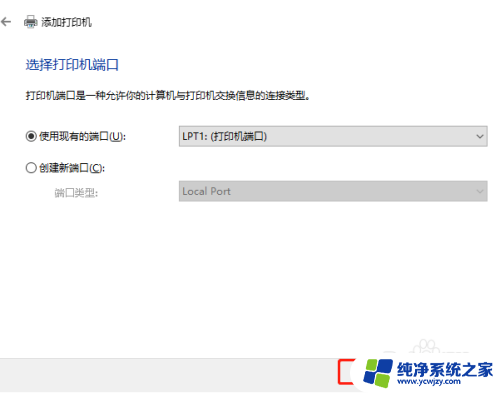
9.这里,找到并选择要添加的打印机。下一步;
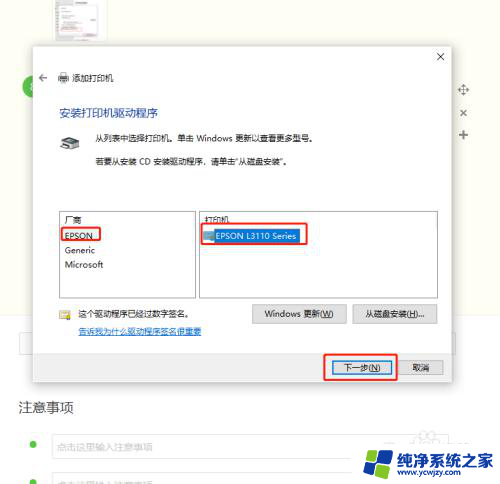
10.接着点,下一步;
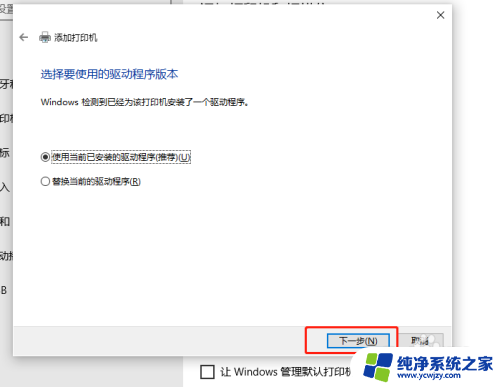
11.再接着点,下一步;
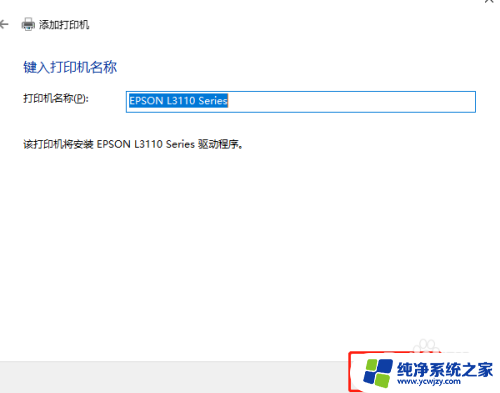
12.根据实际需要,选择共享与不共享,下一步;
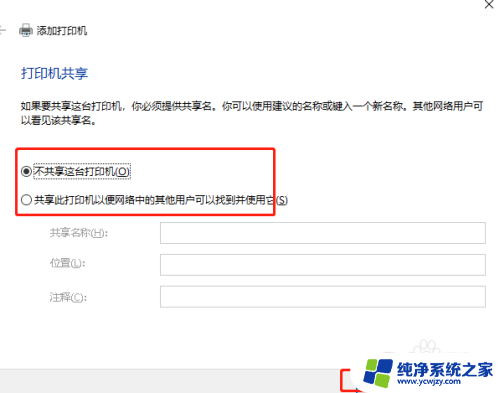
13.最后,完成添加打印机;
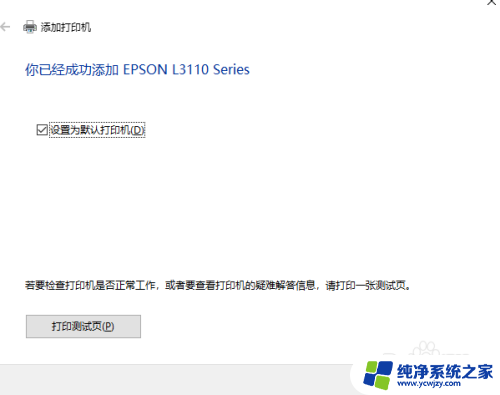
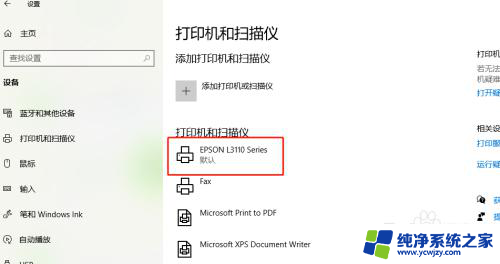
14.以上就是win10电脑找不到打印机的解决方法。

以上是解决Windows 10电脑找不到打印机的方法,希望这些方法能对遇到类似问题的用户有所帮助。