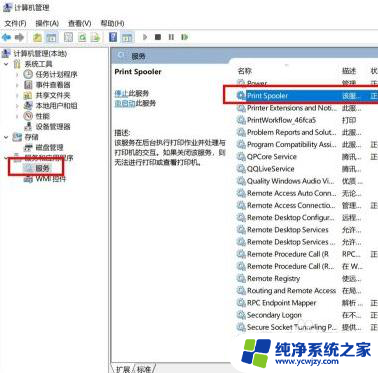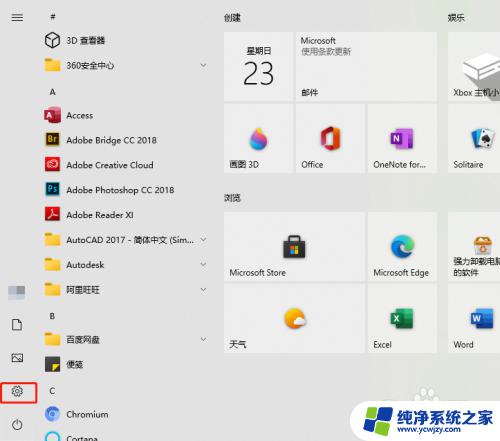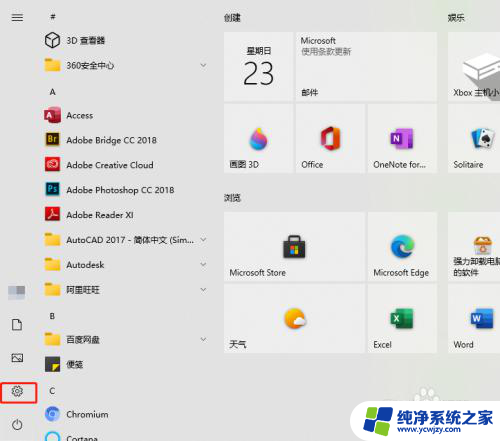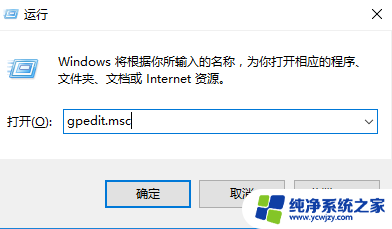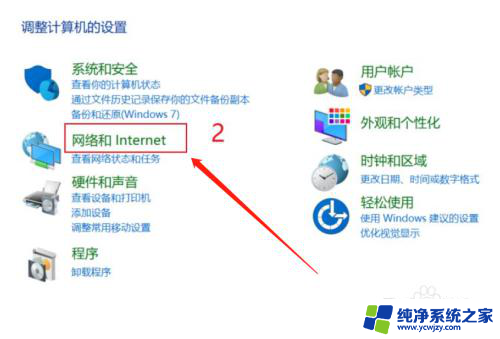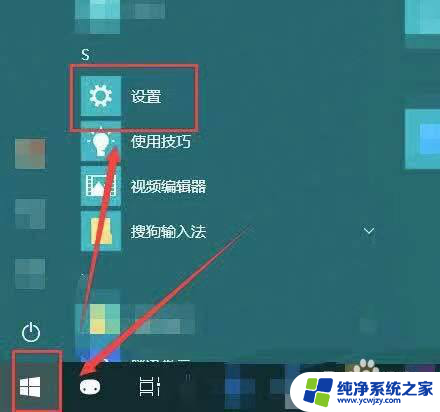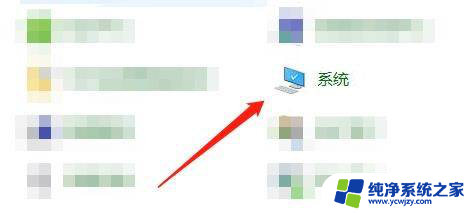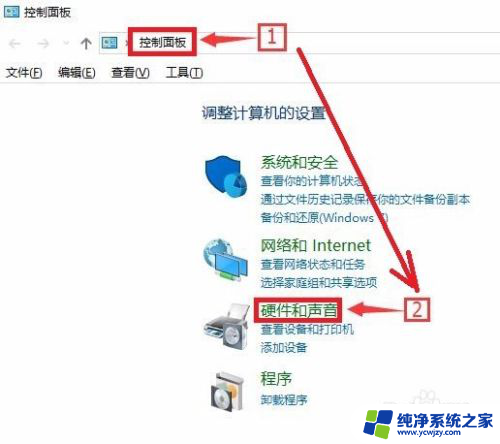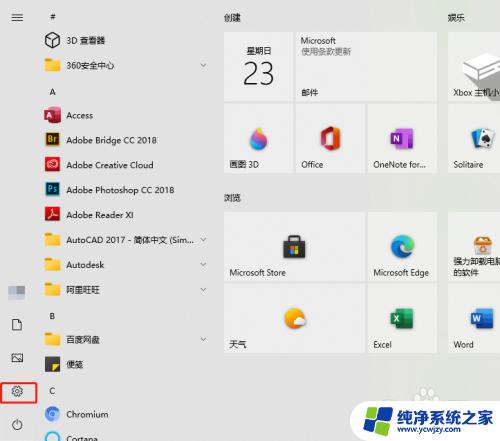win10怎么找不到打印机 Windows 10找不到打印机怎么办
win10怎么找不到打印机,随着科技的不断进步,我们的生活也变得越来越依赖于电脑和打印机,有时候我们在使用Windows 10系统时可能会遇到一些问题,比如找不到打印机。在这种情况下,很多人可能会感到困惑,不知道该如何解决这个问题。当Windows 10找不到打印机时,我们应该怎么办呢?本文将为大家介绍一些解决方法,帮助大家轻松应对这个问题。
具体步骤:
1.点击电脑桌面左下角,开始菜单,设置;
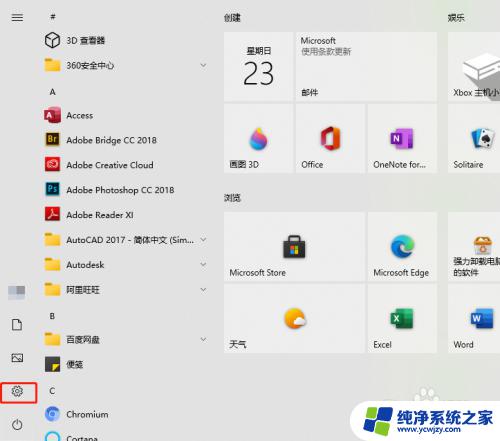
2.找到并点击。设备;
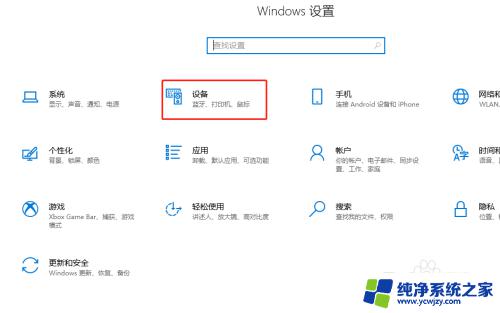
3.左侧点击。打印机和扫描仪;
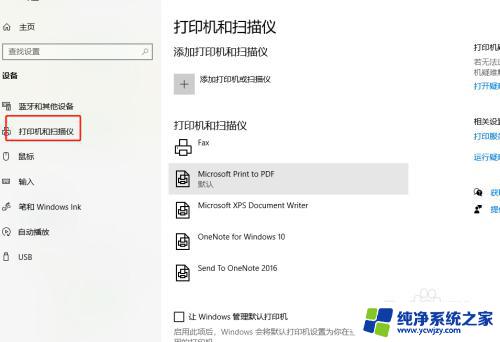
4.中间点击。添加打印机和扫描仪;
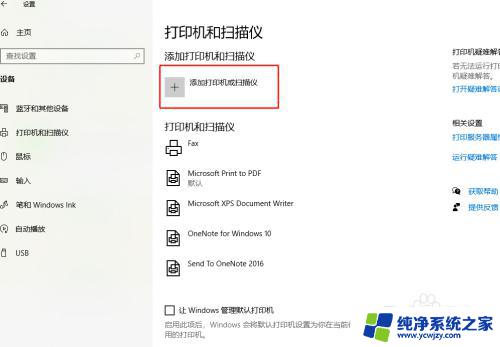
5.等待搜索打印机;
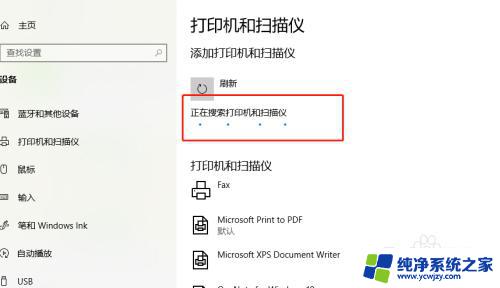
6.没搜索到打印机,点击。我需要的打印机不在列表中;

7.√选,通过手动添加,下一步;
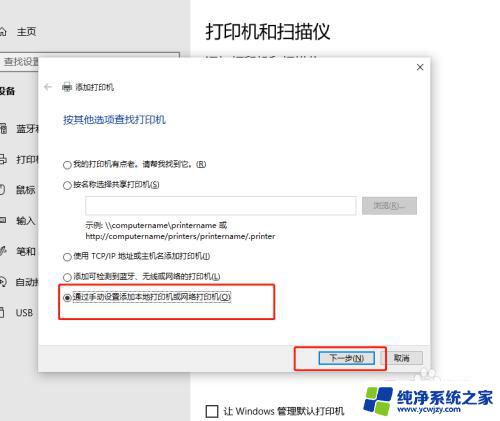
8.让系统默认,下一步;
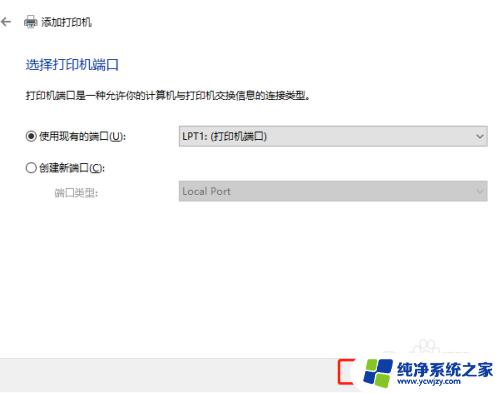
9.这里,找到并选择要添加的打印机。下一步;
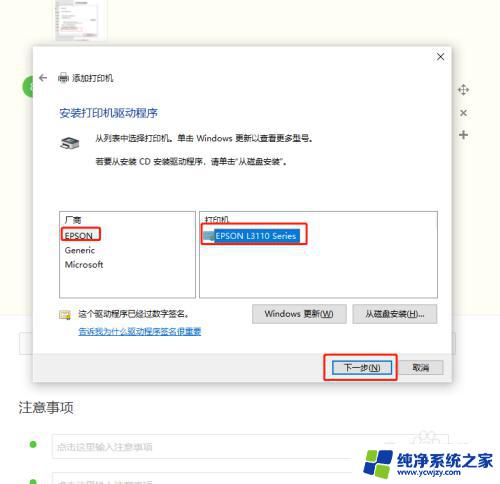
10.接着点,下一步;
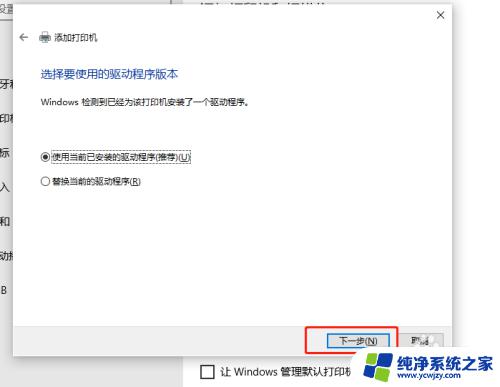
11.再接着点,下一步;
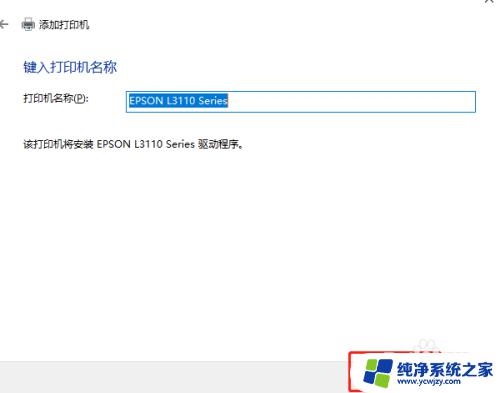
12.根据实际需要,选择共享与不共享,下一步;
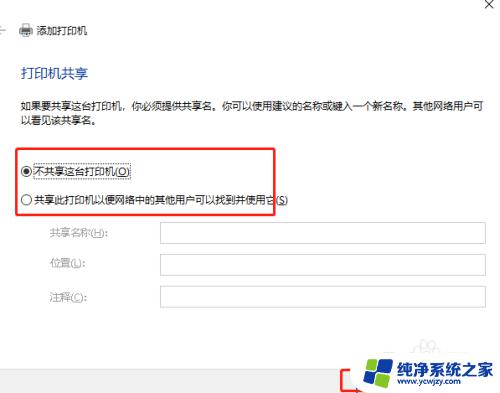
13.最后,完成添加打印机;
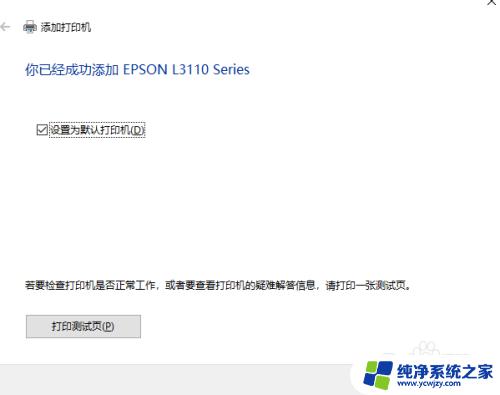
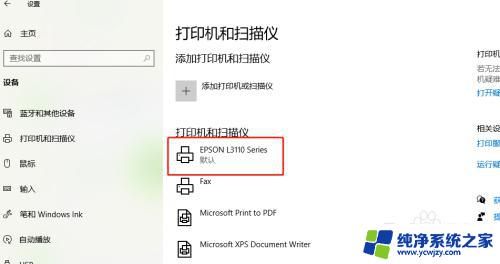
14.以上就是win10怎么找不到打印机的解决方法。

以上就是如何解决Win10找不到打印机的问题,有需要的用户可以根据本文提供的步骤进行操作,希望这篇文章能够对大家有所帮助。