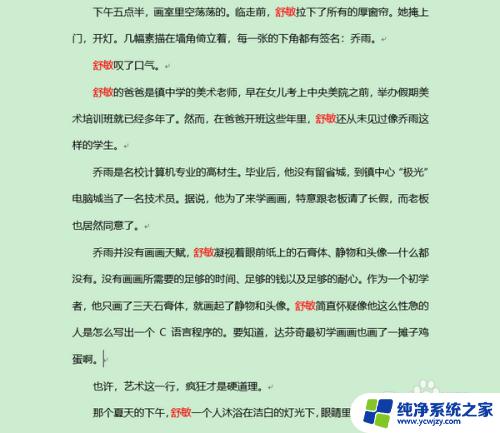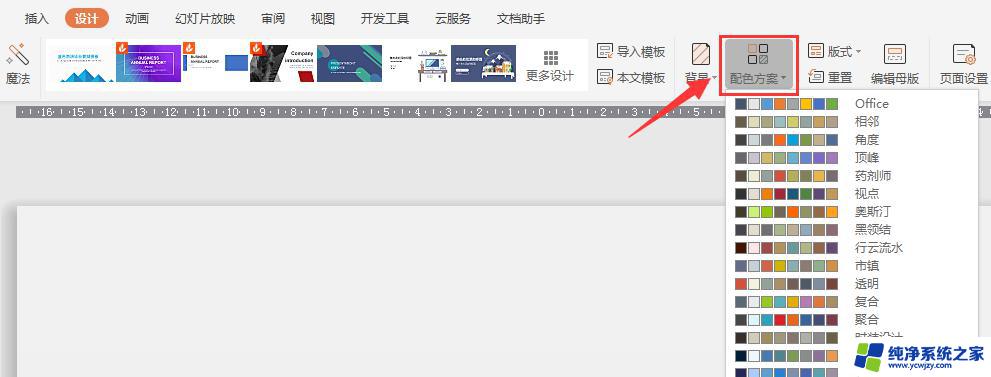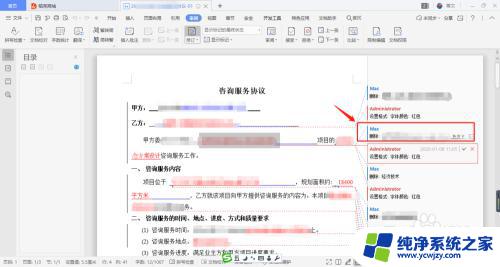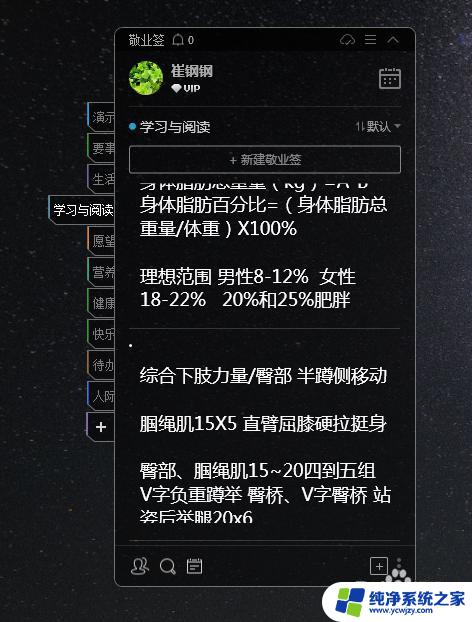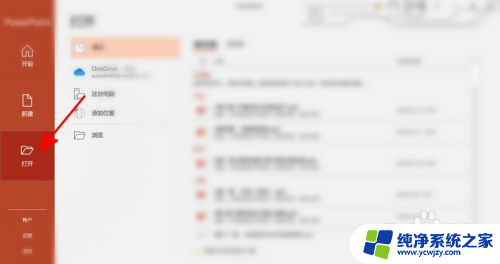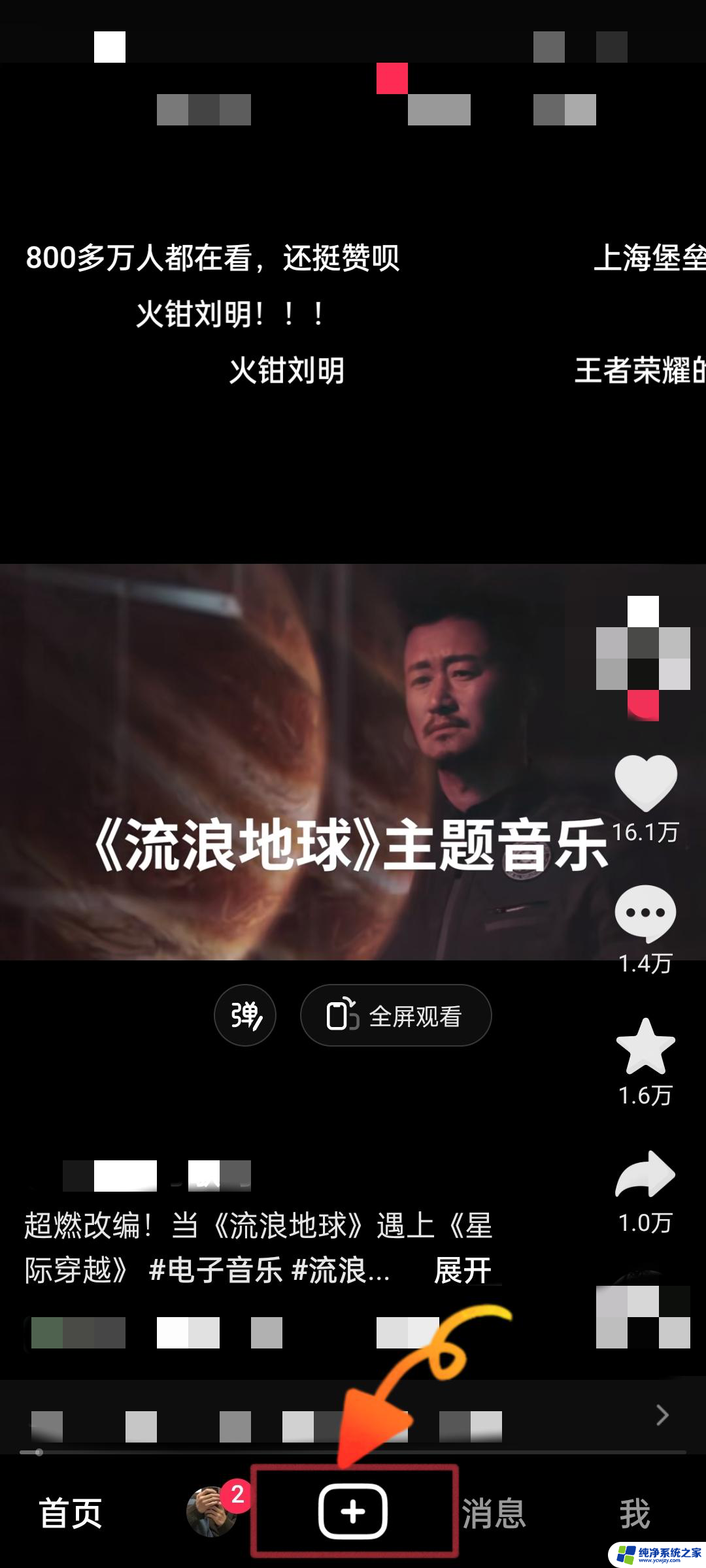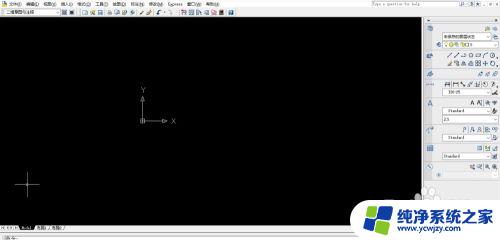word文档修改后字体是红色怎么改 怎样将修订的红色字体改成黑色
更新时间:2024-01-02 14:47:53作者:xiaoliu
在使用Word文档编辑时,有时我们可能会遇到修订的文字字体变成了红色的情况,这种情况下,我们可以通过简单的操作将修订的红色字体改成黑色。在Word文档中找到审阅选项卡,点击该选项卡后,会出现一个修订组,点击该组中的修订按钮。接下来在修订菜单中找到显示修订选项,点击该选项后,会显示所有的修订内容。我们可以选择要修改的红色字体,右键点击并选择字体选项。在字体对话框中,我们可以将红色字体改为黑色,并点击确定按钮保存修改。这样我们就成功将修订的红色字体改成了黑色。
具体步骤:
1.点击审阅
点击上面的【审阅】。
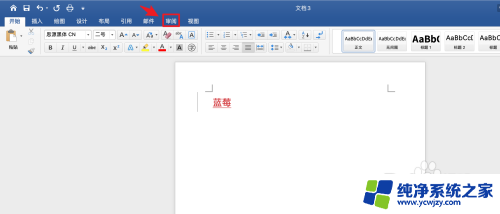
2.点击所有标记
点击上面的【所有标记】。
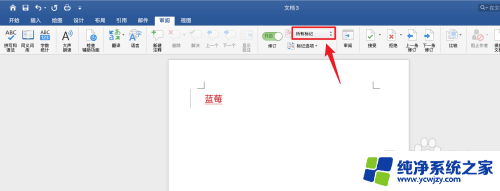
3.点击无标记
弹出白色框,点击【无标记】。
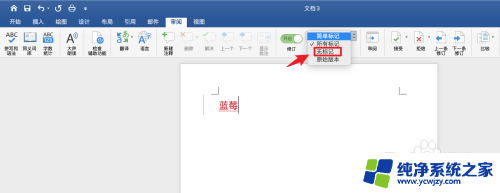
4.操作完成
修订的红色字体改成黑色操作完成。
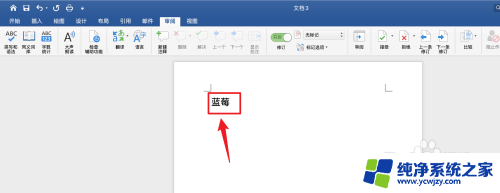
以上是word文档修改后字体是红色怎么改的全部内容,碰到同样情况的朋友们赶紧参照小编的方法来处理吧,希望能够对大家有所帮助。