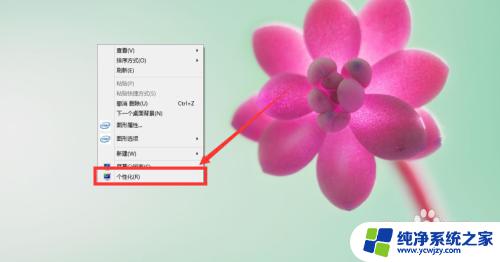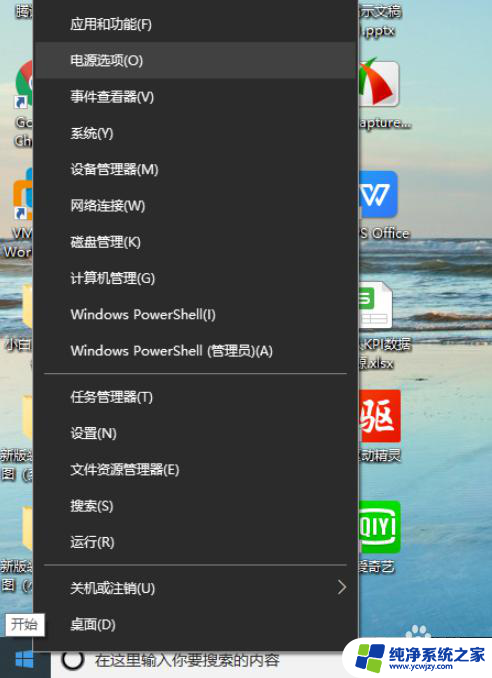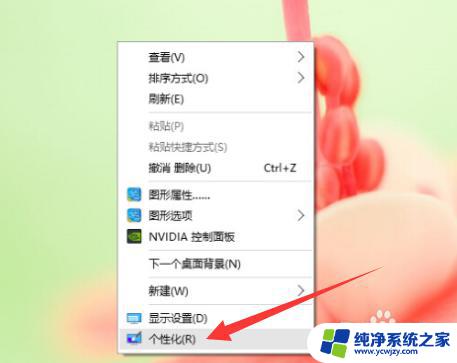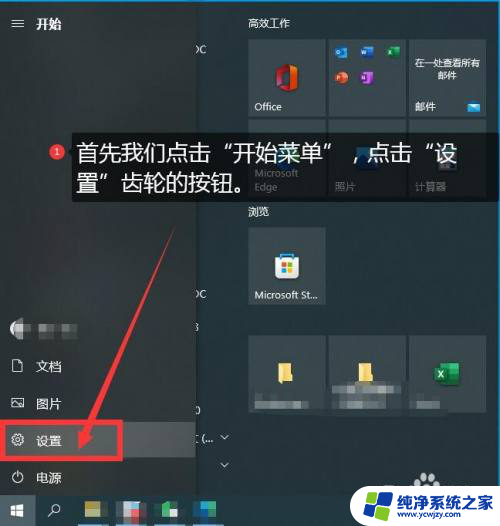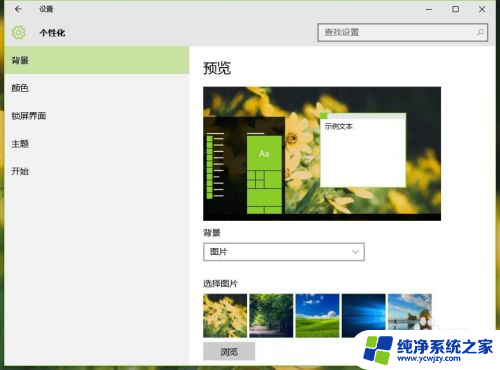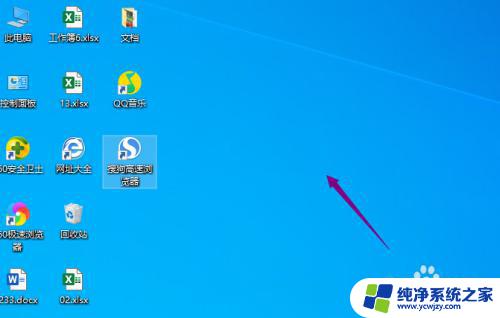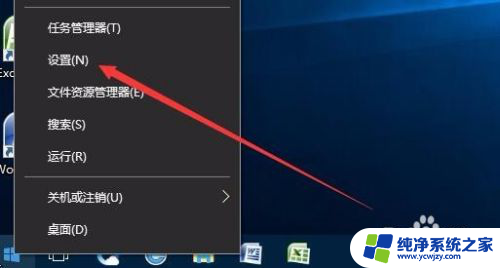桌面鼠标乱动不受控制
当我们使用Win10电脑时,有时候会遇到桌面鼠标乱动不受控制的情况,这种问题可能会让我们感到困惑和烦恼,当电脑鼠标不受控制时,应该如何解决呢?接下来我们将介绍一些解决方法,帮助大家解决这一烦人的问题。
步骤如下:
1.第一步:打开计算机管理
如图所示,按Win+x组合键。快速打开系统快捷菜单,点击【计算机管理】。
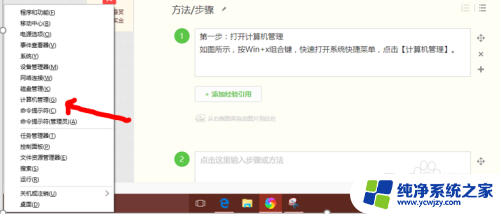
2.第二步:打开tpm选项
在计算机管理界面中,依次展开:任务计划程序\任务计划程序库\microsoft\windows\tpm。如图所示。
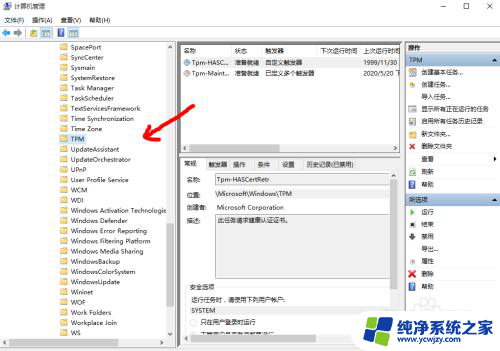
3.第三步:禁用【TMP维护任务】
如图所示,选项右侧找到【TMP维护任务】,将其禁用即可。
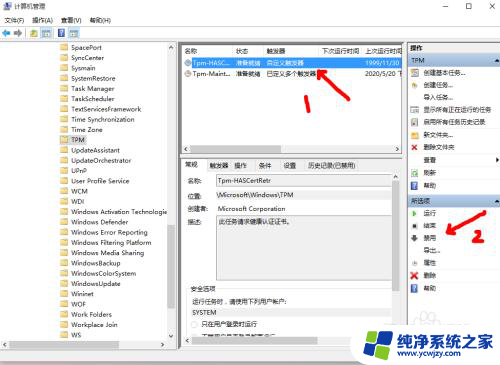
4.方法二:笔记本禁用触控板
如以上设置之后还是无效,请参照以下步骤操作。
理由:笔记本触控板和鼠标有时候会有冲突,所以我们需要禁用一下触控板试试。如禁用之后鼠标恢复正常,那么就更新触控板驱动,或者在触控板不使用的情况下禁用触控板。

5.方法三:台式机更换鼠标
如以上设置之后还是无效,请参照以下步骤操作。
建议台式机的更换鼠标试试,鼠标光感应出现问题也会照成这种情况。

以上就是桌面鼠标乱动不受控制的全部内容,如果遇到这种情况,你可以根据小编的步骤来解决,非常简单快速。