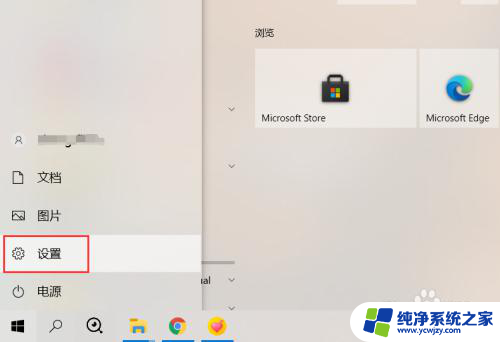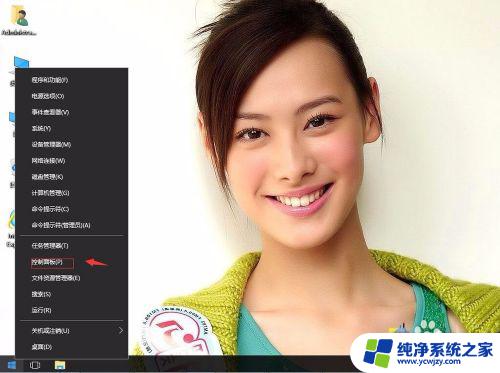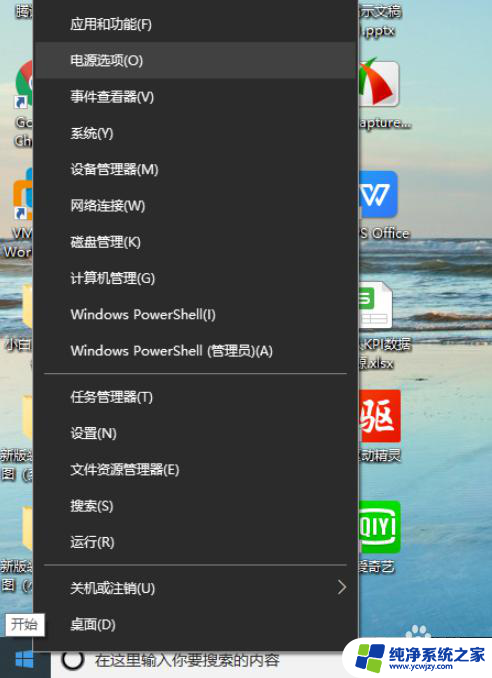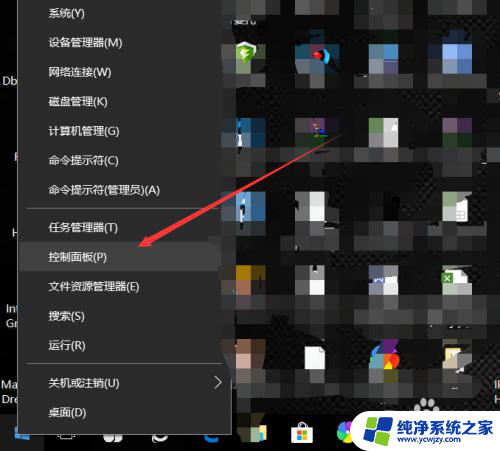键盘当鼠标用怎么移动 Win10系统数字小键盘控制鼠标移动教程
Win10系统提供了一个很有趣的功能,即可以将数字小键盘作为鼠标来控制光标的移动,这项功能对于那些习惯使用数字小键盘的用户来说,无疑是一个非常方便的功能。通过简单的设置,我们就可以将数字小键盘转变为一个类似于鼠标的控制器,实现在屏幕上的光标移动。下面我们就来看一下具体的设置步骤,让我们一起来探索这个有趣的功能吧!
步骤如下:
1.在Windows10系统桌面右键点击开始按钮,在弹出菜单中选择“设置”菜单项
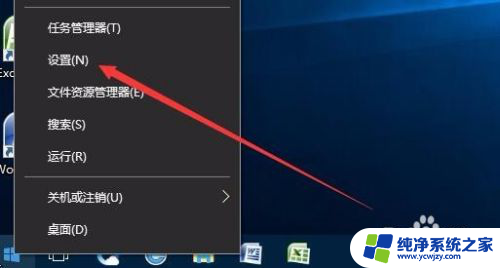
2.在打开的设置窗口中,我们找到并点击“轻松使用”图标
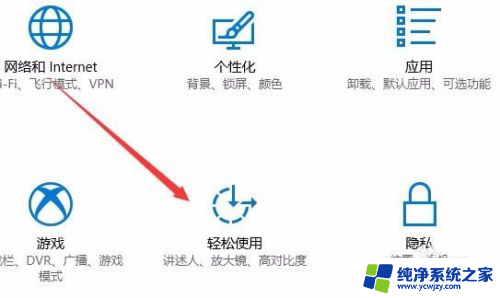
3.在打开的窗口中点击左侧边栏的“鼠标”菜单项
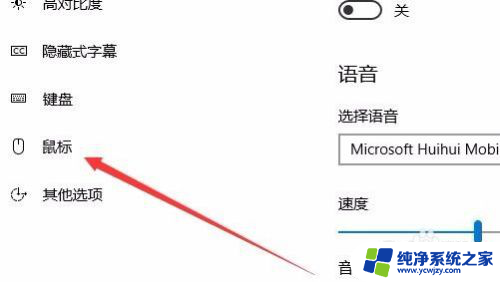
4.在右侧的窗口中我们找到“使用数字小键盘在屏幕上移动鼠标”一项,把其下面的开关设置为“开”的状态

5.为了加快移动或是减慢移动速度,我们可以把下面的开关打开。这样按下Ctrl键再移动鼠标的时候就加速移动,按下Shift键再移动鼠标的时候就减速移动了。
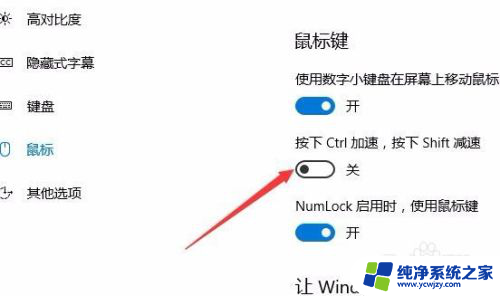
6.在设置成功后,在桌面右下角可以看到键盘控制鼠标的图标
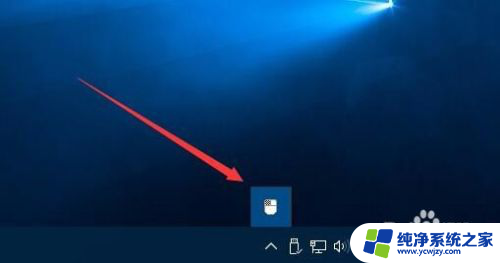
7.双击控制鼠标的图标,可以打开设置鼠标键的相关设置窗口。在这里可以快速设置鼠标相关的信息。
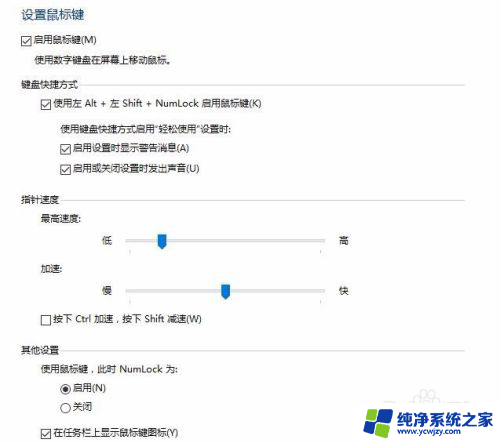
以上是如何将键盘用作鼠标移动的全部内容,如果有任何不清楚的地方,用户可以参考我的步骤进行操作,希望对大家有所帮助。