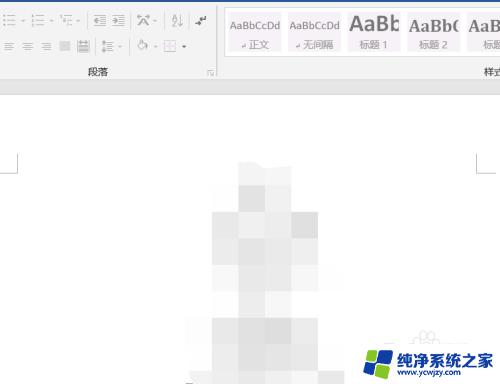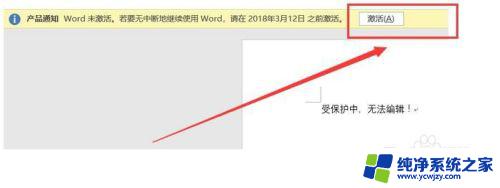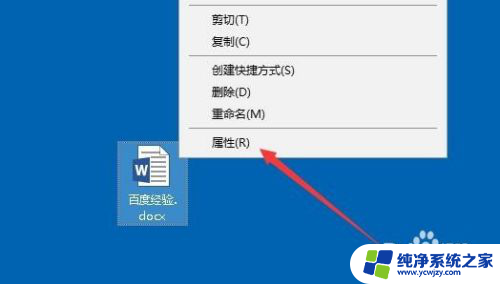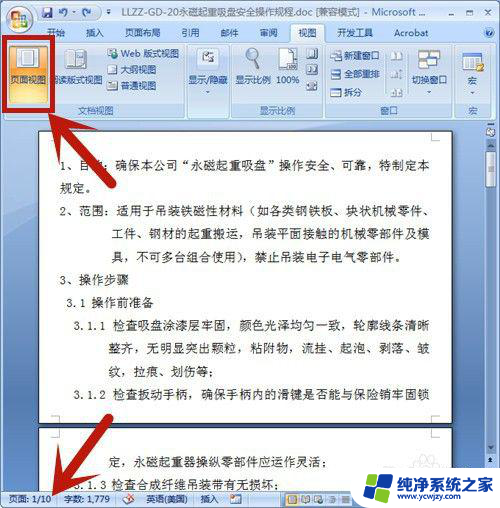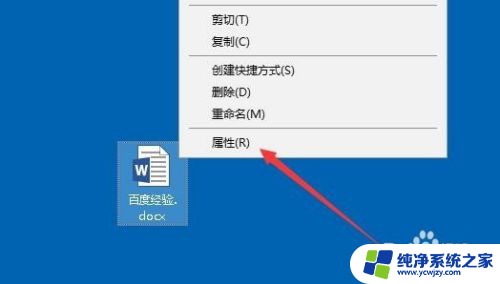电脑word无法编辑怎么解除 解除word文档锁定的操作步骤
电脑word无法编辑怎么解除,电脑中的Word文档锁定问题是许多人在使用Microsoft Office时常遇到的一个困扰,当我们试图编辑或修改一个被锁定的Word文档时,常常会遇到无法编辑的情况,这给我们的工作和生活带来了一定的不便。解除Word文档锁定并重新获得编辑权限并不是一件困难的事情。在本文中我们将介绍一些简单而有效的操作步骤,帮助您解除Word文档的锁定,让您能够自由地编辑和修改您的文档。无论是遇到了意外的锁定还是忘记了文档的密码,下面的解锁方法将会帮助您轻松解决这个问题。
具体步骤:
1.当编辑文档时,点击文字部分,会发现无法修改。右上侧部分会显示灰,如下图所示。这是文档被加锁,无法编辑。
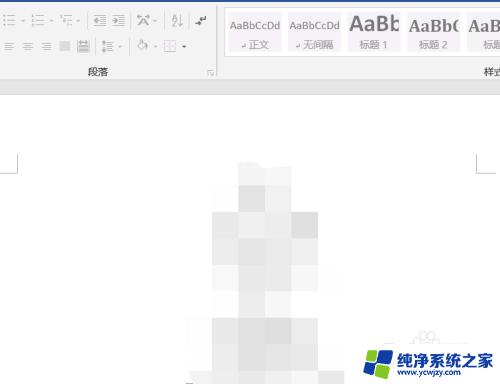
2.
首先,在找到左上角的文件,点击菜单栏中的信息。在这个页面中,我们能够看到保护文档与检查文档。
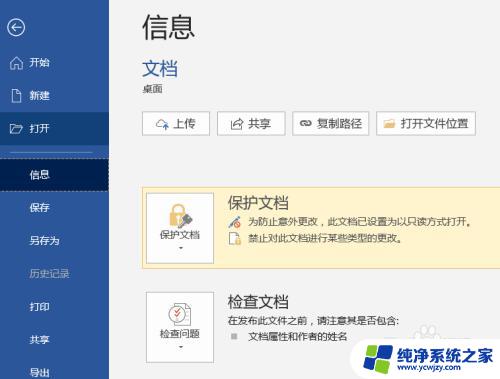
3.点击保护文档,会有用密码进行加密和限制编辑。选择“限制编辑”。
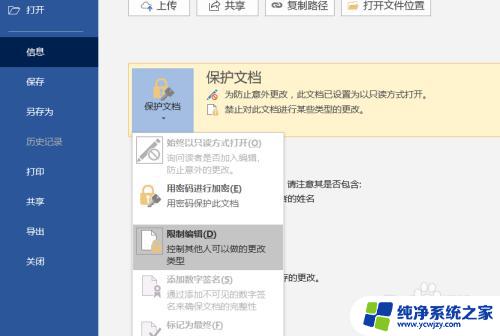
4.点击之后,会自动跳转回文档页面。在右侧会有出限制编辑菜单。如下图所示页面。
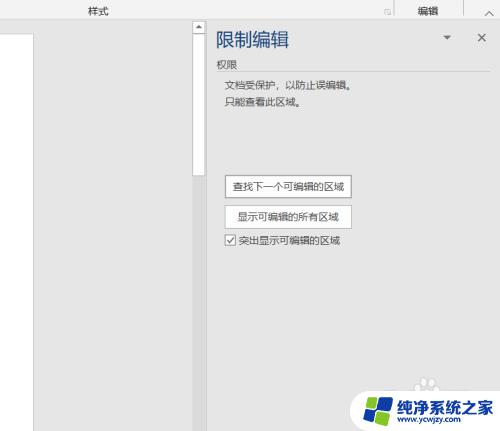
5.在限制编辑菜单栏中找到“停止保护”,如下图所示。一般在下方偏左位置,点击。
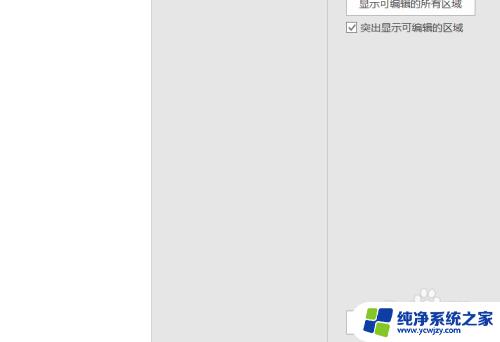
6.在弹出的窗口中,输入密码即可解锁。密码一般是由作者本人设置,所以要经过本人允许。才能解锁。

7.此时,回到word文页面。右上侧文字部分变为黑色,即文档解除锁定成功。可进行编辑。
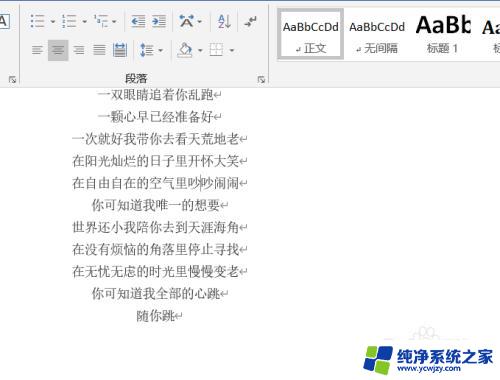
以上是解决电脑Word无法编辑的全部方法,如果您也遇到同样的情况,可以按照小编提供的方法来解决。