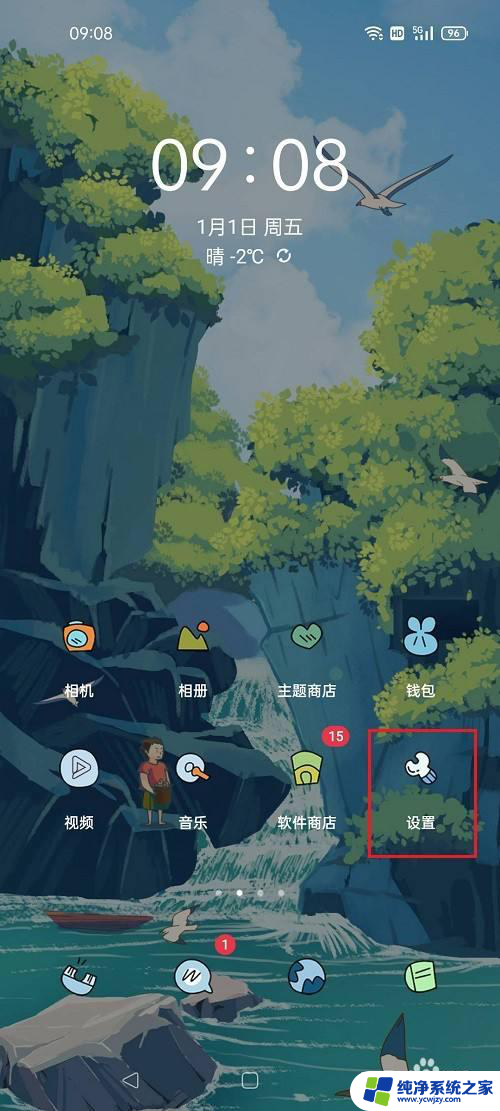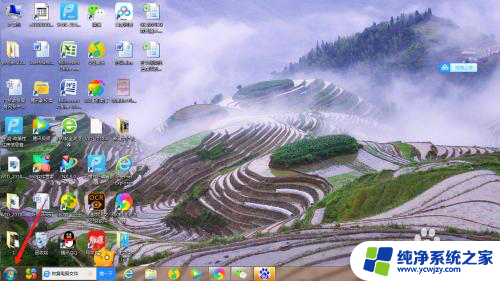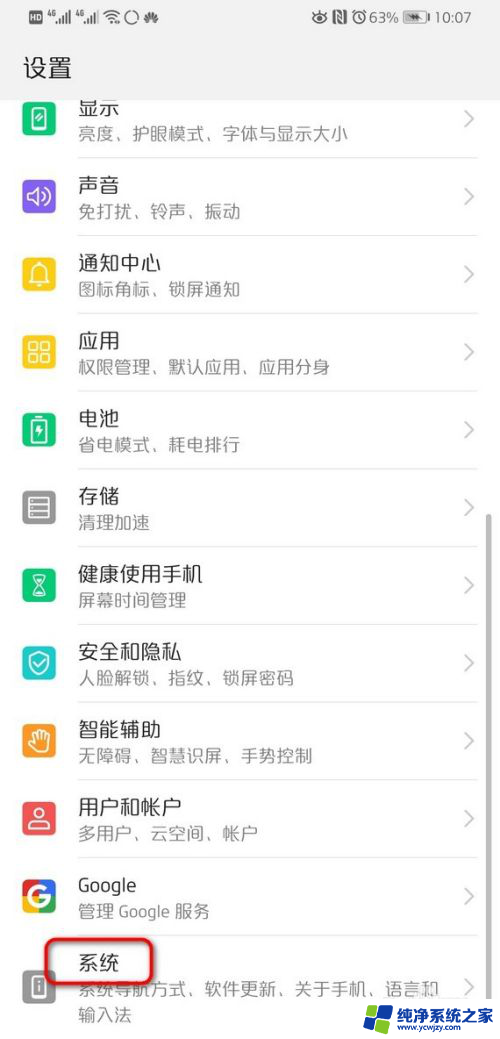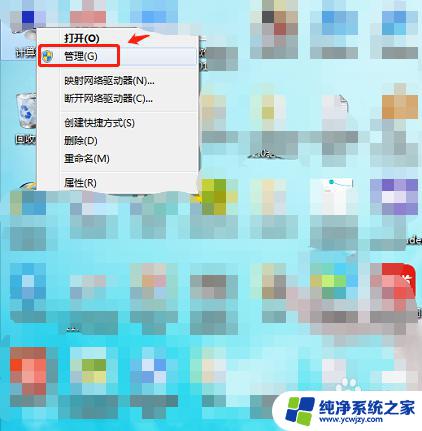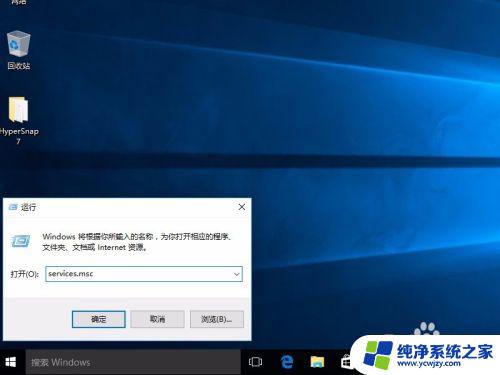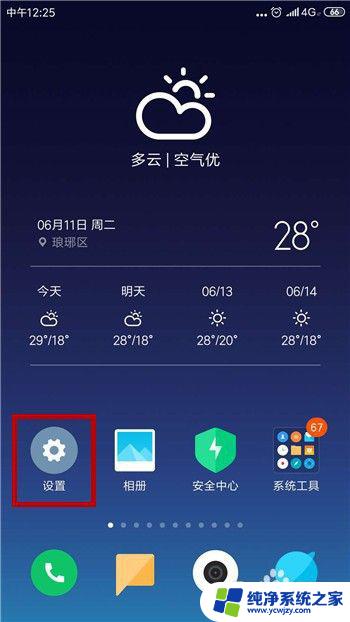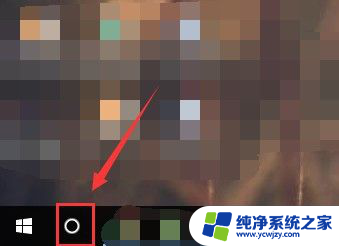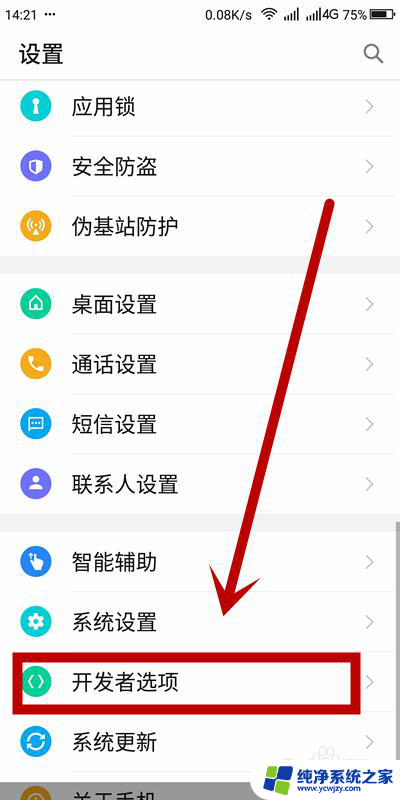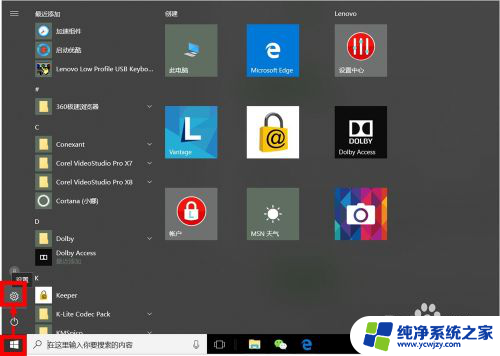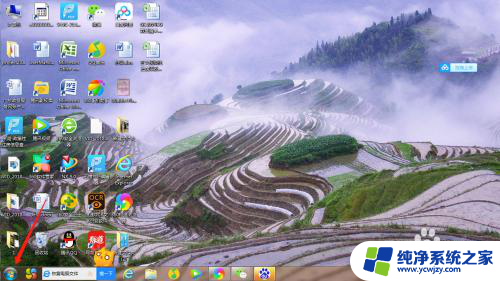关闭系统更新设置在哪里找 怎么关闭电脑自动更新设置Windows 10
关闭系统更新设置在哪里找,在 Windows 10 操作系统中,关闭系统更新设置是一项重要的任务,对于一些用户来说,系统自动更新可能会带来一些不便或干扰,因此了解如何关闭电脑自动更新设置变得尤为重要。究竟在哪里可以找到关闭系统更新的设置呢?本文将为大家介绍具体的操作步骤,并帮助您快速关闭系统自动更新,以便更好地管理和控制您的计算机。无论您是希望延迟更新还是避免不必要的干扰,本文都将为您提供有用的指导。让我们一起来了解吧!
步骤如下:
1.取消电脑更新功能需要在注册面板中进行设置:
点击“开始”--“控制面板”
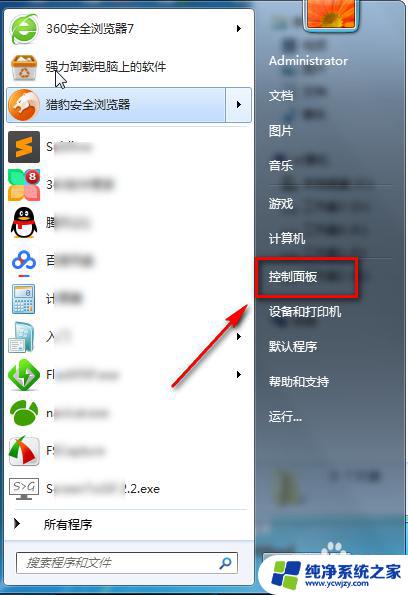
2.点击右上角的显示方式设置成“小图标”显示,接着在下面功能中找到“Windows Update”项
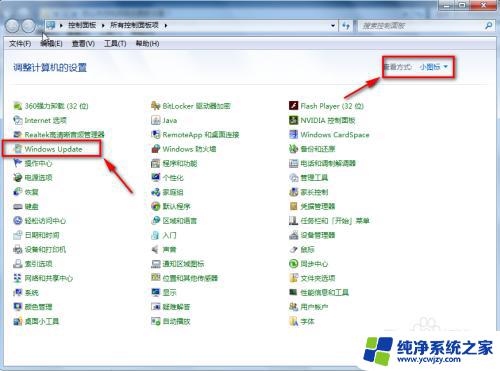
3.接着在左侧的功能设置区域,点击“更改设置”,如图所示
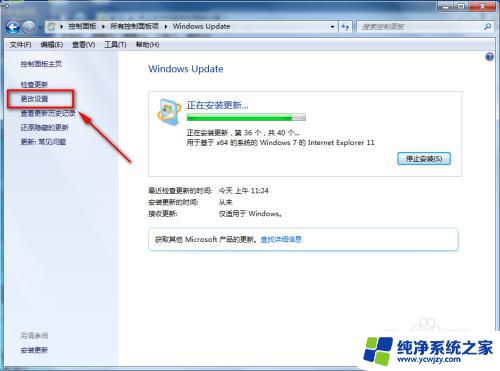
4.这个设置是修改更新设置的位置,
有三种可选择。永久关闭自动更新功能就选择最后一项“从不检查更新”,不过我们一般建议设置成“检查更新,但是让我选择是否下载和安装更新”,更新系统会提升电脑安全和稳定性
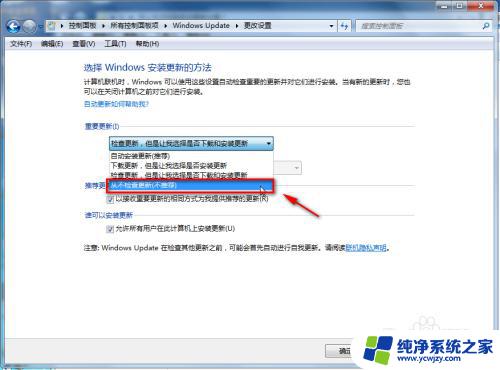
5.“推荐更新”勾选去掉,“谁可以安装更新”勾选也需要去掉。之后点击确定保存设置
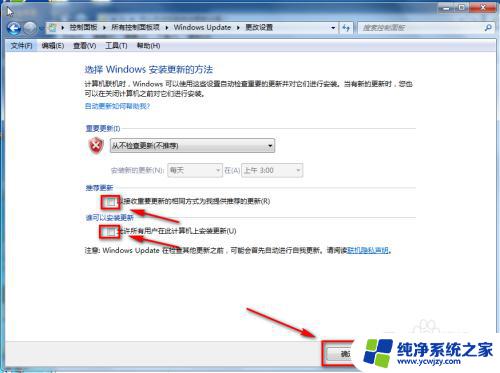
6.设置完成后系统就不会弹出需要更新系统的提示了
这就是关闭系统更新设置的位置,如果你遇到了这种情况,可以按照以上方法解决,希望对大家有所帮助。