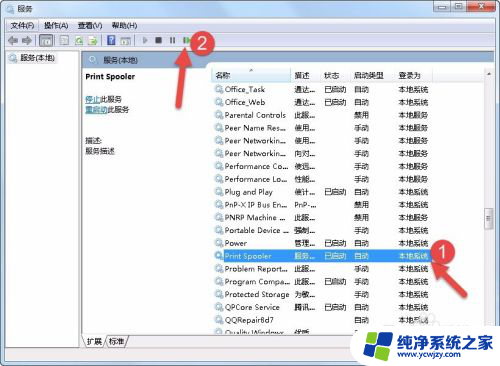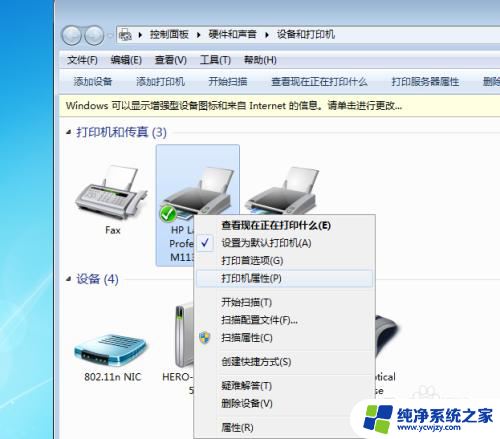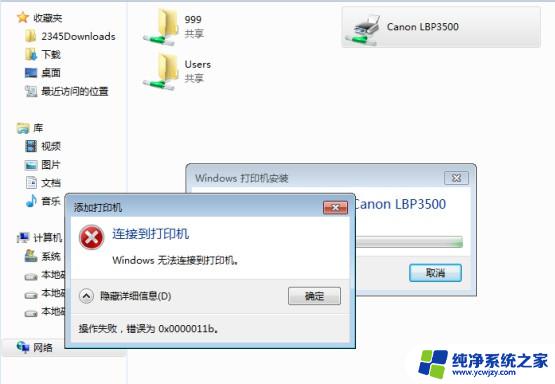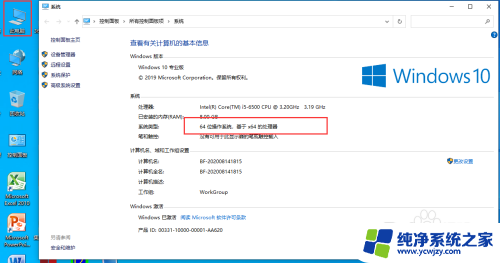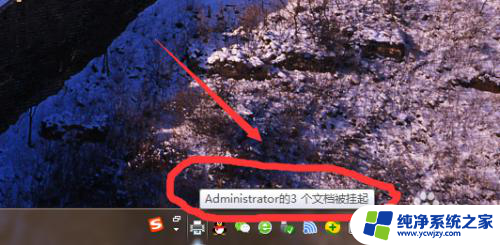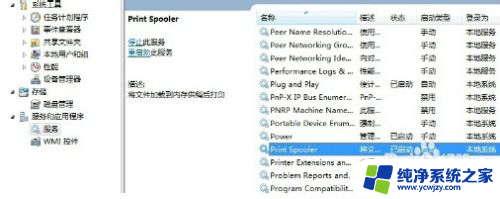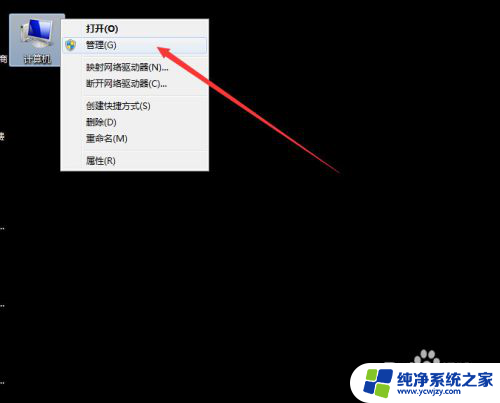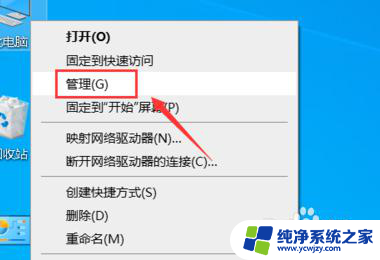0x00000771解决共享打印机 如何解决连共享打印机时出0x00000771代码错误
在日常工作和生活中,我们经常会遇到需要使用打印机的情况,而在共享打印机的使用过程中,有时候我们可能会遇到0x00000771代码错误的问题。这个错误代码通常会导致打印任务无法正常进行,给我们的工作和生活带来一定的困扰。如何解决这个问题呢?本文将为大家介绍一些解决方法,帮助大家顺利解决共享打印机出现0x00000771代码错误的困扰。
具体步骤:
1.首先,我想到是不是打印机的后台程序没有正常运行。所以就重启它。
依次点“控制面板”----“管理工具”-----“服务”,找到“print spooler”并重启。对打印机所连的电脑这样做。
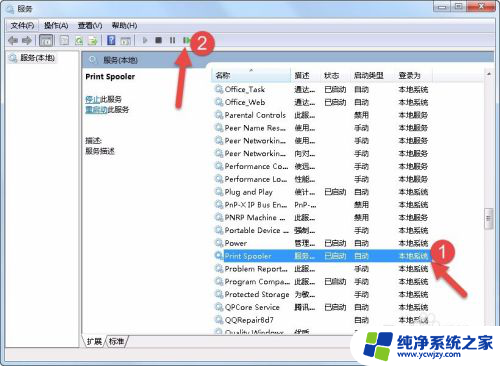
2.如果没有成功,删除本机(就是打印机安装的那台电脑)的打印机。想重新安装一下试一试。
点“开始”------“设备与打印机”,打到该打印机后,点鼠标右键,见图:
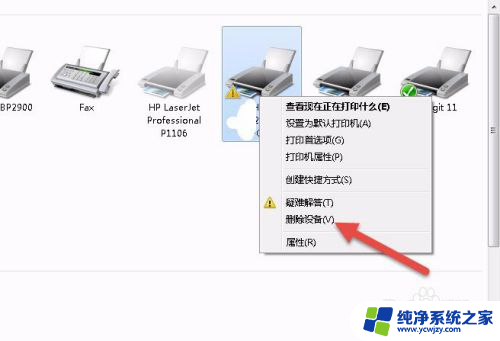
3.重新安装,点“添加打印机”,点“下一步”
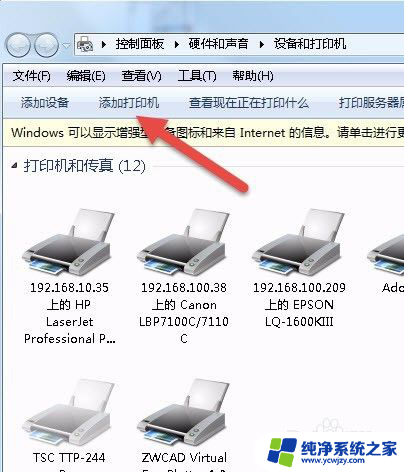
4.再点“添加本地打印机”,点“下一步”
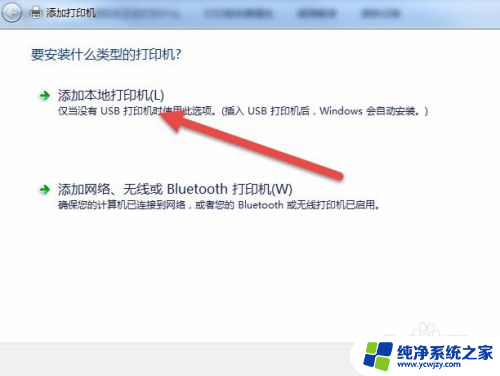
5.选择之前用过的USB端口。点“下一步”
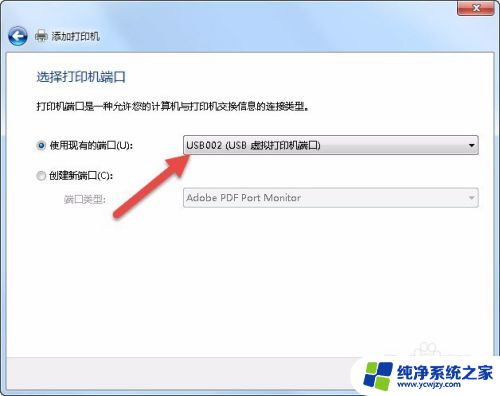
6.点“从磁盘安装”------“浏览”找到你这个打印机驱动文件夹。再点“确定”
这时会提示你是否替代原来的文件,选择“是”。说明把之前可能有问题的驱动文件替代了。等一回儿,新的打印机就安装好。
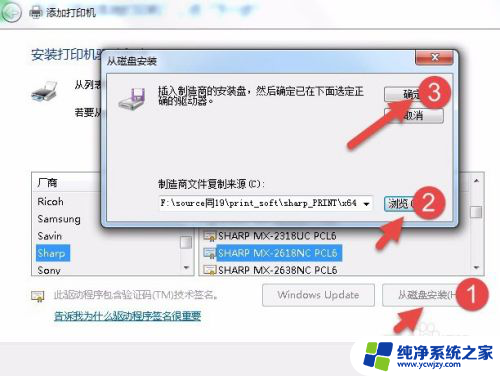
7.共享打印机,见图所示,在打印机属性内来共享打印机。
这时本地打印机就安装完成,接下来还要安装共享打印机。
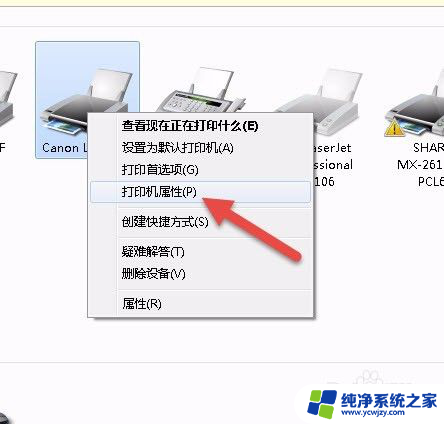
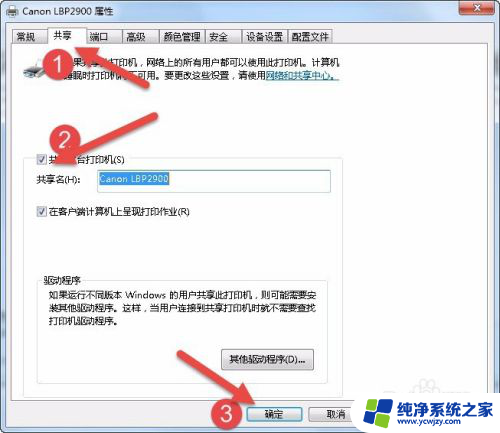
8.安装共享打印机。用访问共享文件的方法:执行\\IP地址,然后右键鼠标点“连接”。依次按提示操作,成功连接了打印机。
通过测试后,成功解决了这个问题!
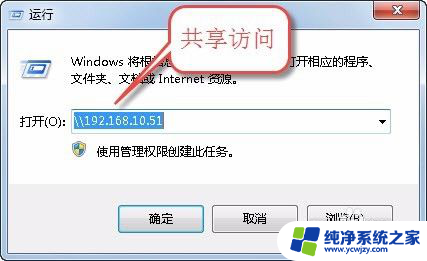
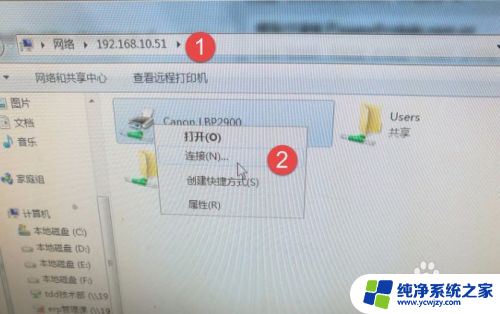
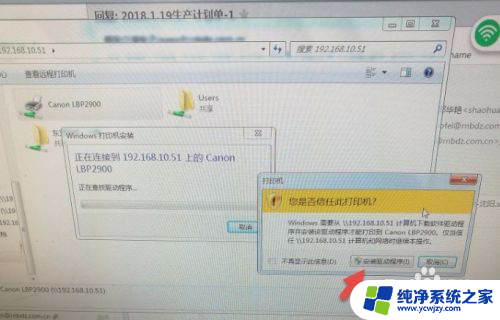
9.总结:如果打印机之前成功使用过,突然出错,可能是原驱动程序有问题,得重新安装一下。一般问题会解决。有时你要重新启动一下电脑才能解决问题。
以上就是0x00000771解决共享打印机的全部内容,还有不清楚的用户就可以参考一下小编的步骤进行操作,希望能够对大家有所帮助。