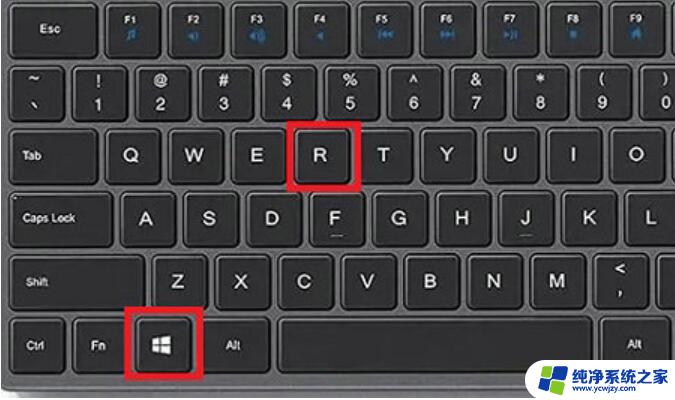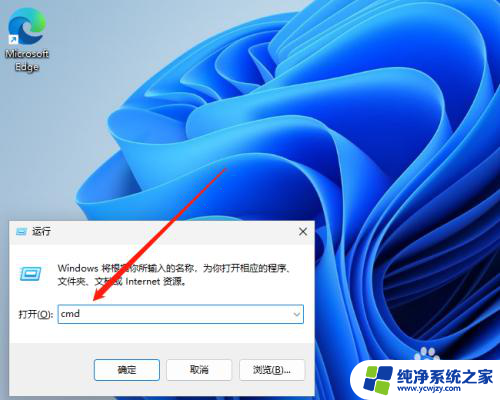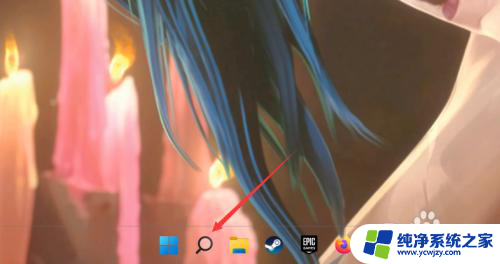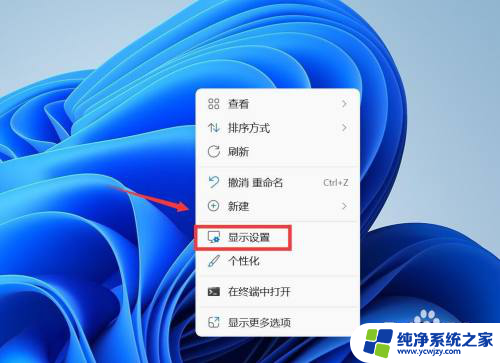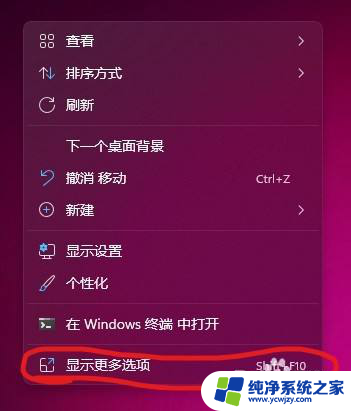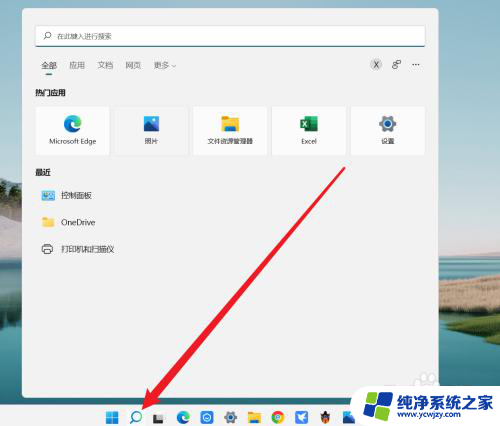控制面板快捷命令 Win11控制面板打开方法大全
控制面板快捷命令,控制面板作为Windows操作系统的重要组成部分,为用户提供了一种方便管理和调整系统设置的方式,Win11系统的发布使得控制面板的打开方法发生了一些变化。在以往的版本中,我们可以通过开始菜单或者任务栏上的快捷方式直接打开控制面板,但在Win11中,这些方式可能不再适用。为了帮助大家更高效地使用Win11系统,本文将分享Win11控制面板的打开方法大全,让您轻松掌握各种快捷命令,实现系统设置的灵活调整。无论您是新手还是老手,相信这些方法都会对您的工作和生活带来便利和效率的提升。让我们一起来了解Win11控制面板的新变化,探索更多便捷的打开方式吧!
按【 Win + S 】组合键,或点击任务栏上开始图标旁边的【搜索图标】。在打开的Windows 搜索中,搜索框输入【控制面板】,然后点击打开系统给出的最佳匹配【控制面板应用】。
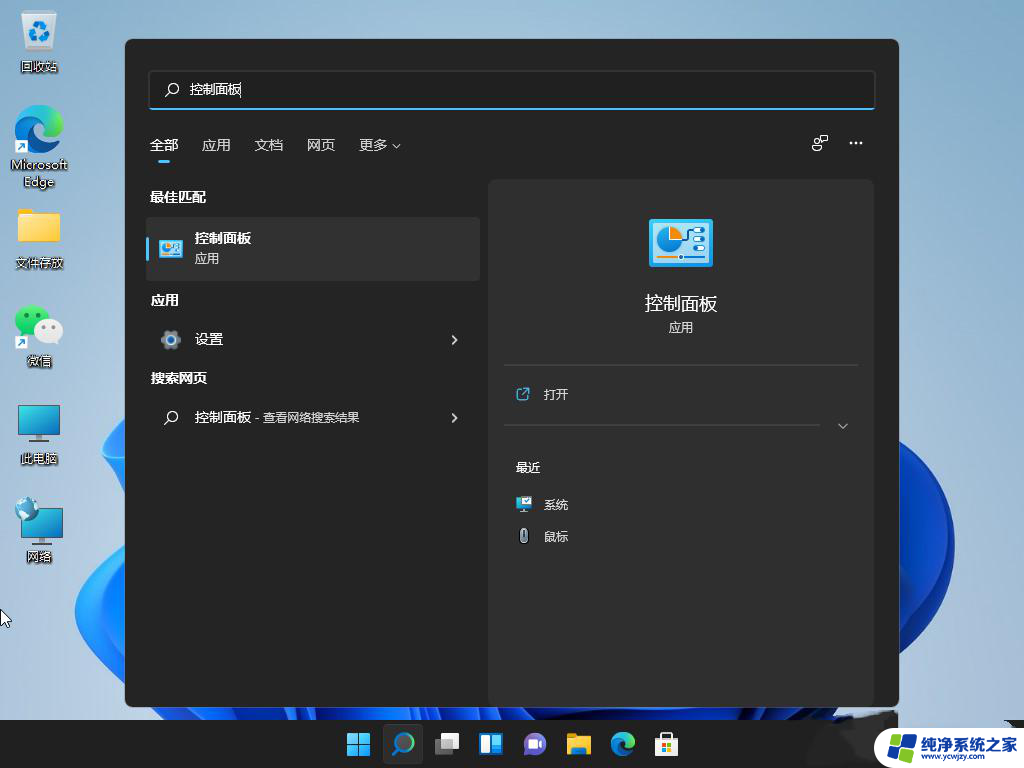
方法二:使用命令打开控制面板
打开运行(Win+R),输入【control】命令。按【确定或回车】,就可以快速打开控制面板。
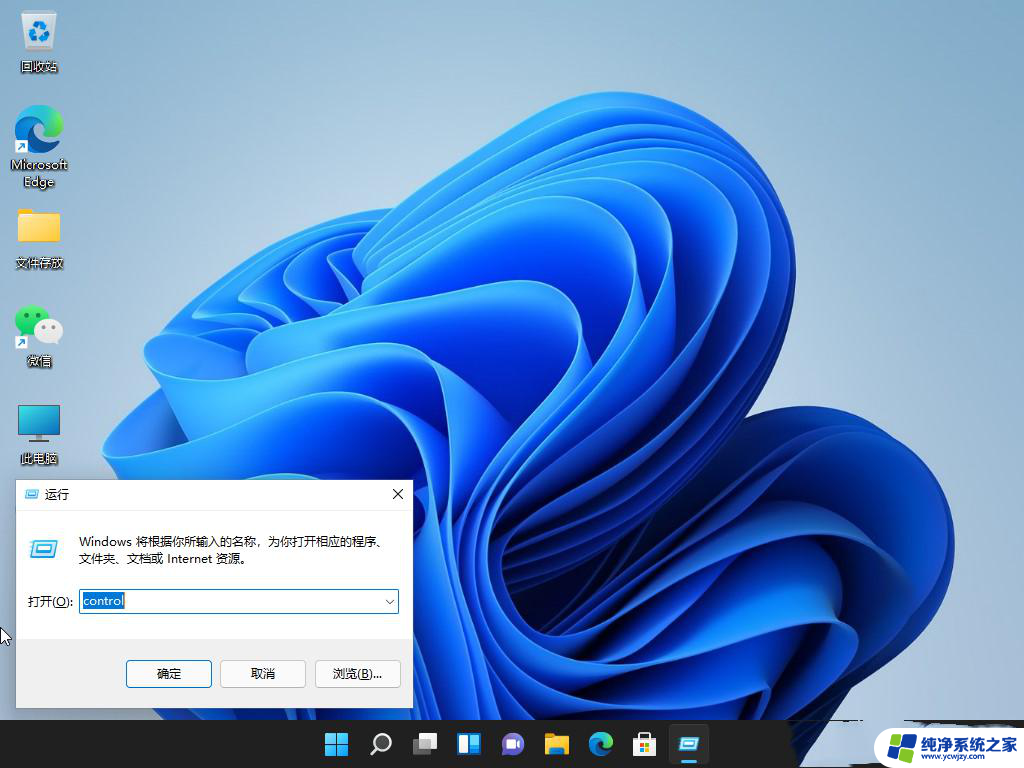
方法三:桌面显示控制面板图标
1、桌面空白处点击【右键】。

2、在打开的菜单项中,选择【个性化】。
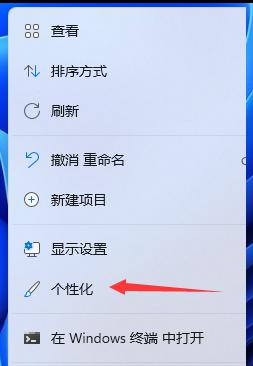
3、进入个性化设置后,点击【主题(安装、创建、管理)】。
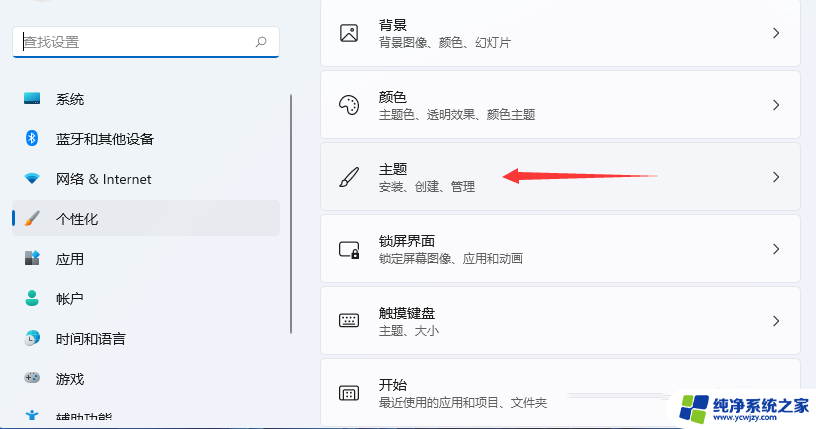
4、主题菜单中,可以找到【桌面图标设置】选项。
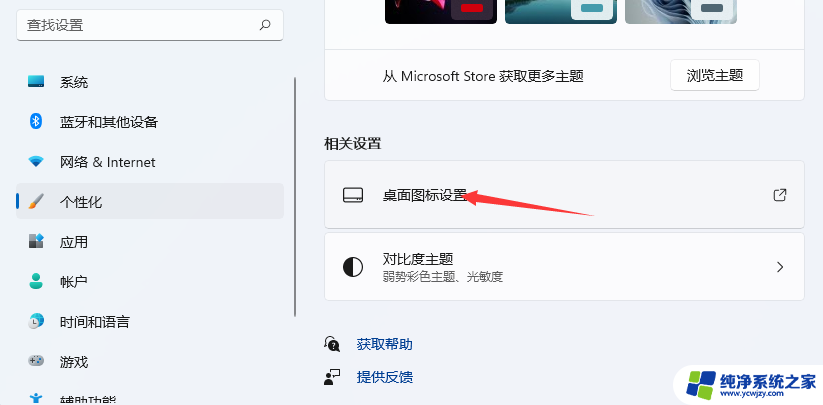
5、桌面图标设置窗口,就可以看见各种桌面图标了,【勾选控制面板】,然后点击【应用确定】即可。
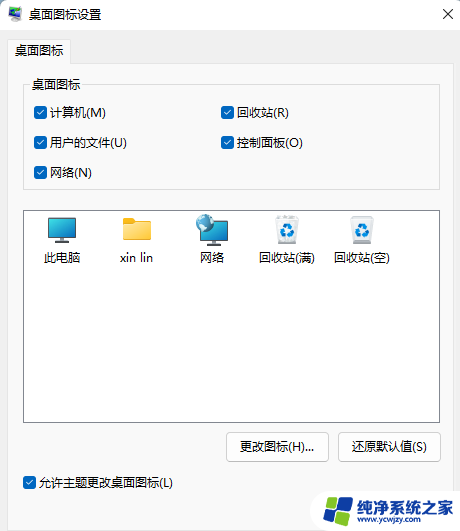
方法四:
1、桌面空白处,点击【右键】,在打开的菜单项中,选择【新建快捷方式】。
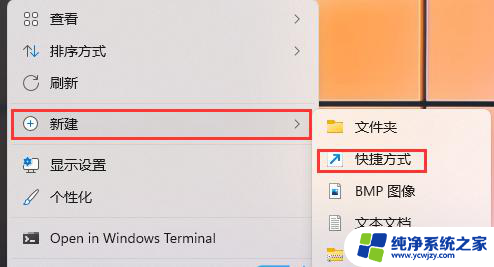
2、创建快捷方式窗口,请键入对象的位置。输入【explorer shell:ControlPanelFolder】,然后点击【下一页】。
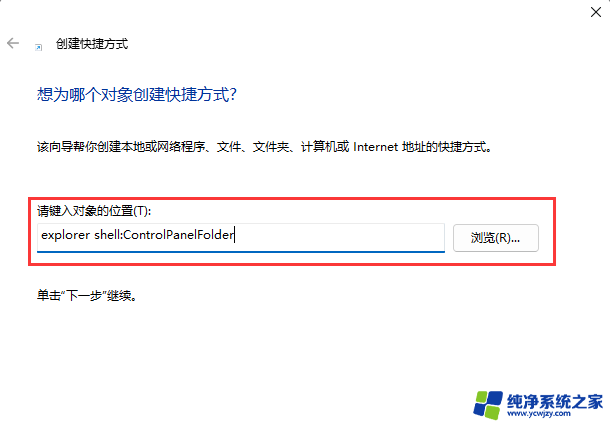
3、键入该快捷方式的名称,输入【控制面板】,然后点击【完成】创建快捷方式。
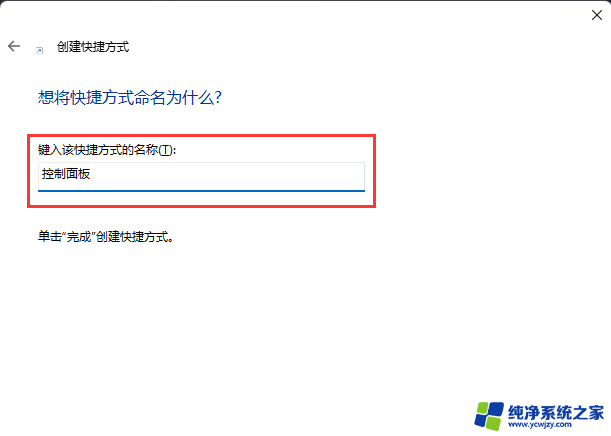
4、再【右键】点击刚创建,名为控制面板的快捷方式,打开的菜单项中,选择【属性】。
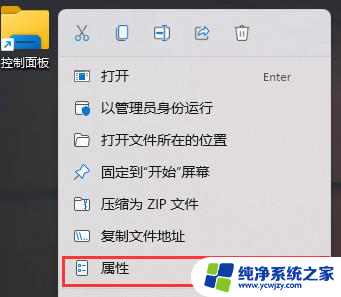
5、控制面板 属性窗口,【快捷方式】选项卡下,还可以设置快捷键。
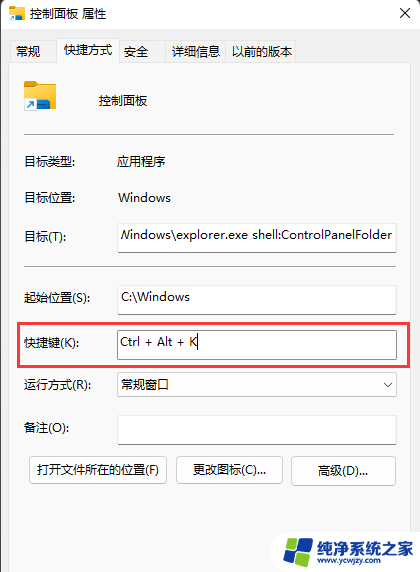
方法五:
以上即是控制面板快捷命令的全部内容,需要的用户可以按照本文提供的步骤进行操作,希望这篇文章能对大家有所帮助。