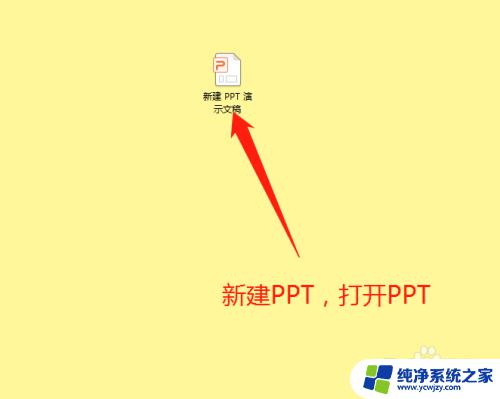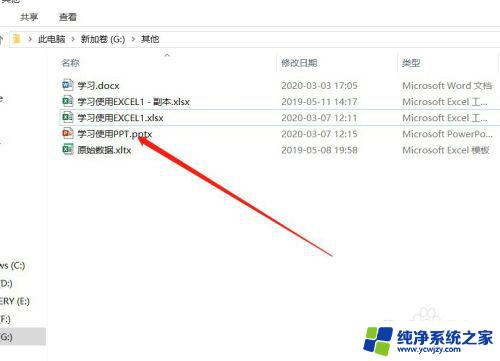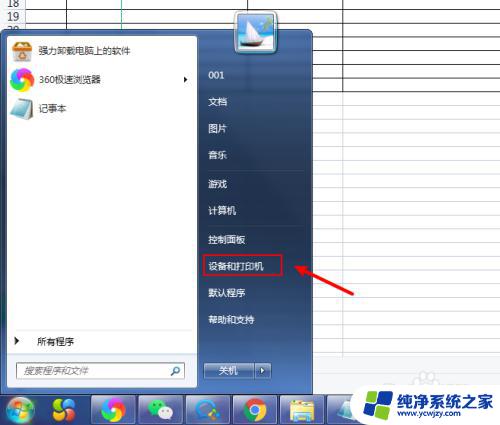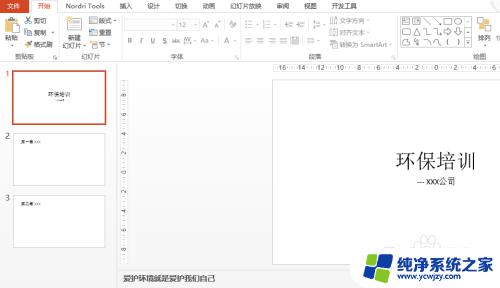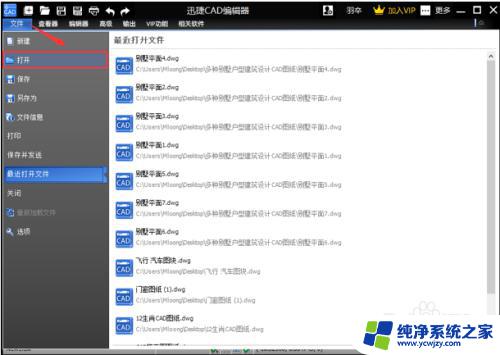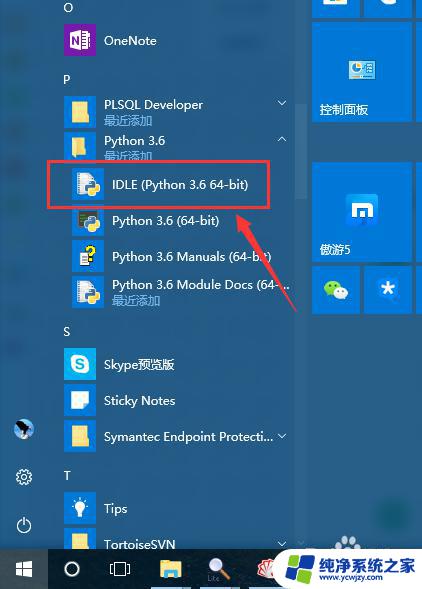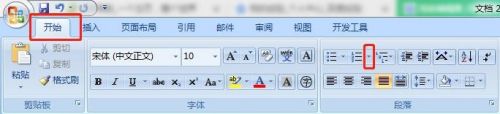如何打印PPT备注?详细教程指导最新版
如何打印ppt备注,在现代商务交流中,演示文稿(PPT)已经成为一种重要的沟通工具,仅仅将幻灯片展示给观众并不足以完整地传达信息。幸运的是PPT的备注功能可以帮助我们更好地解释和强调每张幻灯片的内容。而如何打印PPT的备注则是一个备受关注的问题。通过打印幻灯片备注,我们可以在演示之前或之后提供给观众,以便他们更好地理解和记忆幻灯片的内容。在本文中我们将探讨一些简单而有效的方法,以便轻松地打印PPT备注,提升演示效果。
方法如下:
1.确保打印机和电脑是联网状态,并且打印机能够正常工作。

2.打开需要打印的PPT。
备注的内容显示在幻灯片的下面,也有些朋友会设置在右边。
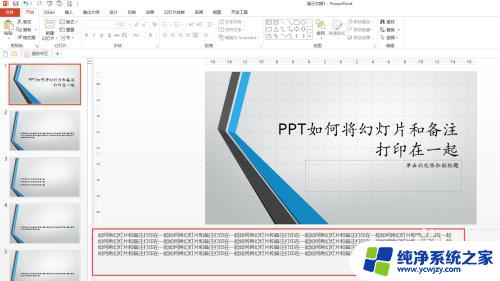
3.打开打印设置。
有以下两种方法:
1.直接点击PPT上面的打印预览工具按钮,自动弹出打印设置页面。
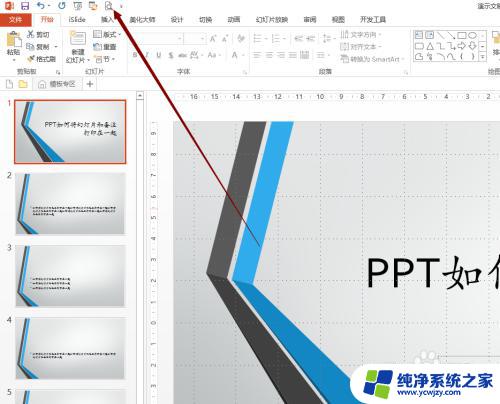
4.也可以同时按住ctrl 和 p两个键。
记住:一定是先按ctrl(不要放手),再按P
或者同时按住ctrl 和 P
先按P再按Ctrl是没有用的。
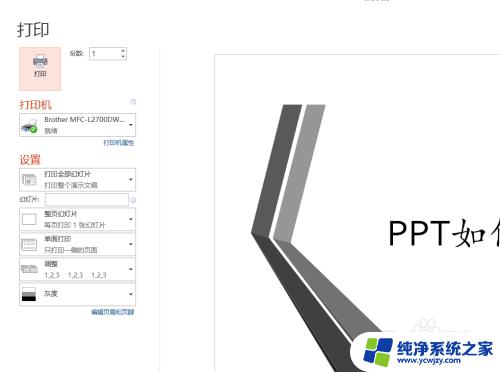
5.接下来要根据自己的需求进行设置。
是否打印整篇文档,是否单双面打印等等。
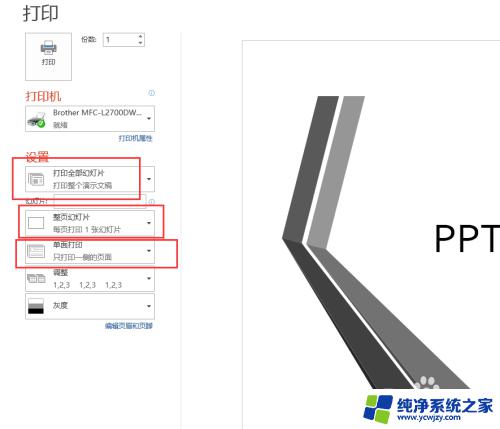
6.打印幻灯片在“整页幻灯片”这个类目设置。
点击“整页幻灯片”——点击“备注页”,这时候在右侧会有预览
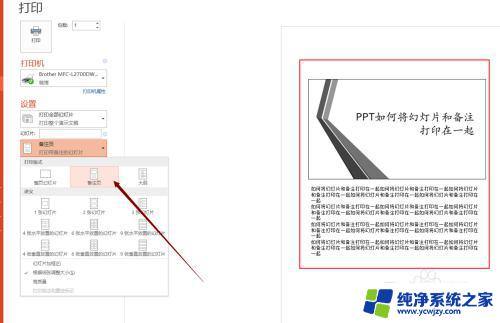
7.最后设置好需要打印的分数,直接点击打印按钮就可以了。
或者直接按“Eneter”键。
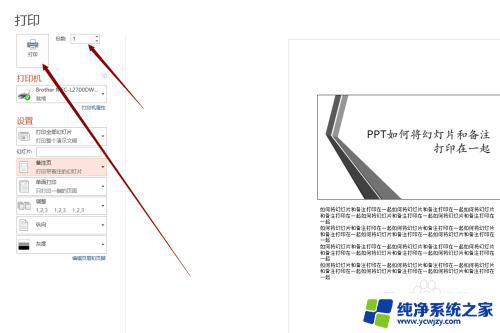
以上是如何打印PPT备注的全部内容,如果你遇到了同样的问题,请参照本文的方法来解决,希望这篇文章对你有所帮助。