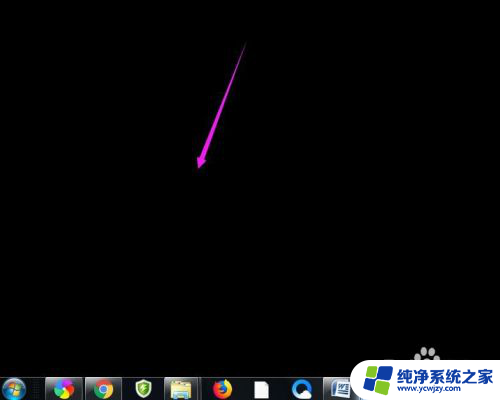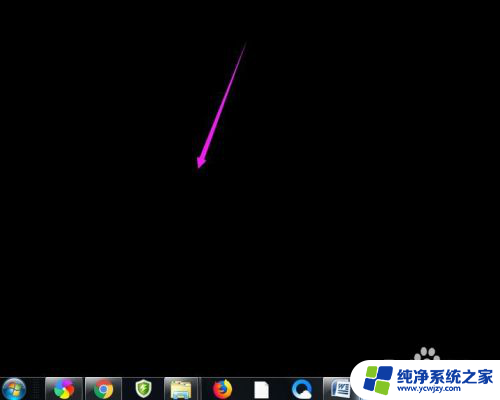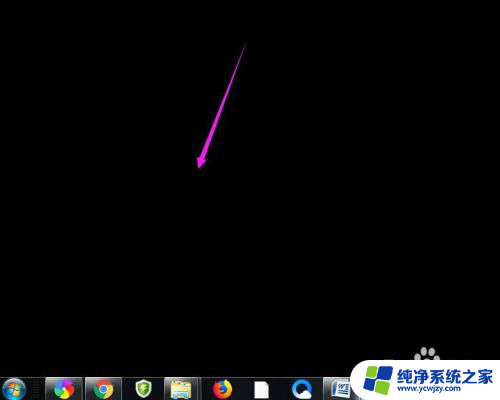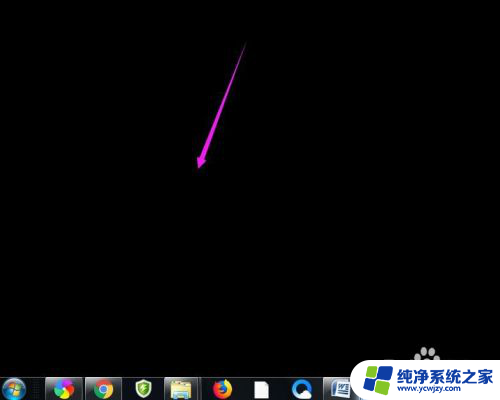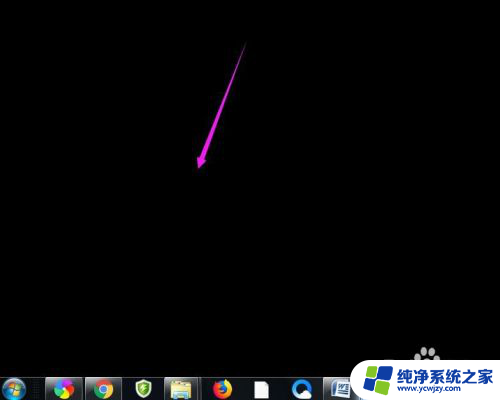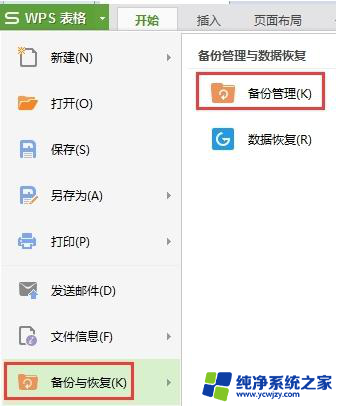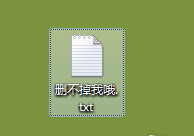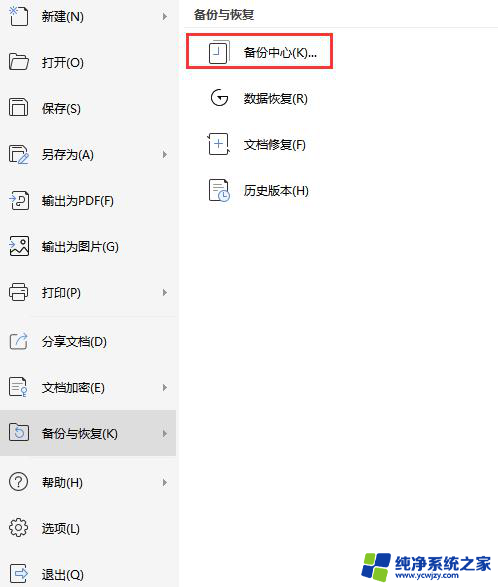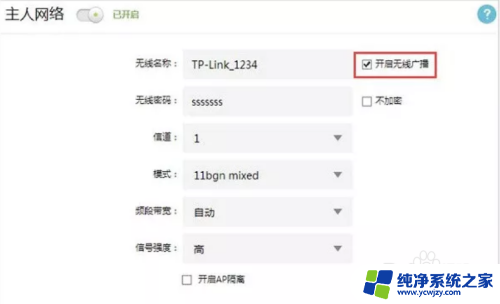桌面文件没了怎么找回 桌面文件突然消失了怎么办
当我们使用电脑时,桌面上的文件对于我们来说非常重要,它们是我们工作、学习和娱乐的重要资料,有时我们可能会遇到桌面文件突然消失的情况,这让我们感到困惑和焦虑。当桌面文件消失时,我们应该如何找回它们呢?在本文中我们将介绍几种方法来帮助您找回丢失的桌面文件,让您能够轻松恢复重要资料。无论是因为误操作、系统故障还是其他原因,只要您跟随我们的指引,就能够解决桌面文件丢失的问题。让我们开始吧!
具体步骤:
1.如果发现桌面的文件全部都不见了,千万不要着急。将鼠标放在空白的位置,点击右键。
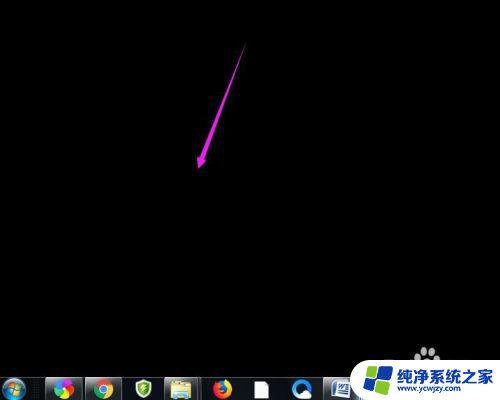
2.在弹出的菜单中,找到查看的选项,点击打开,如图所示。
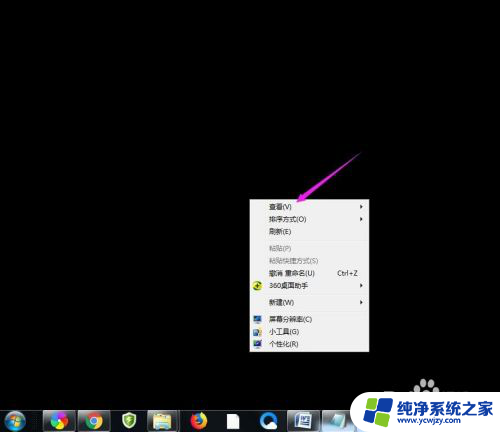
3.这时候会向右又打开一个延伸菜单,再找到【显示桌面图标】的选项。点击一下。
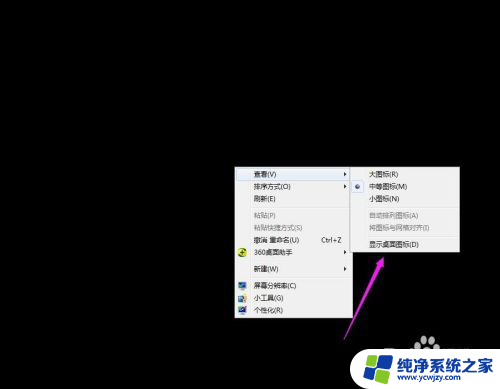
4.看一下桌面图标是不是已经回来了,如果还有问题的话。尝试进行下一步的操作。
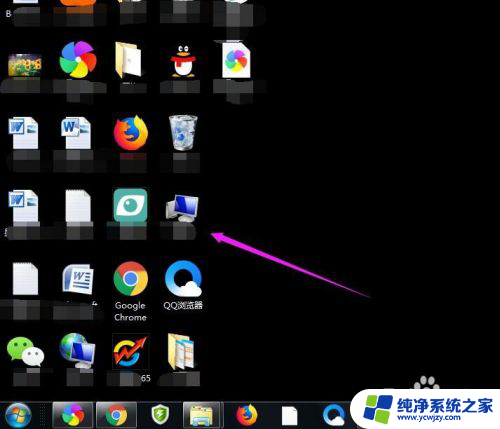
5.点击打开计算机图标,找到本地磁盘c盘,点击进去。
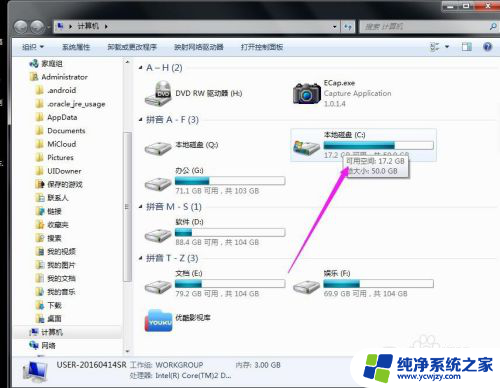
6.在c盘里,找到有Users文件夹,如图所示。
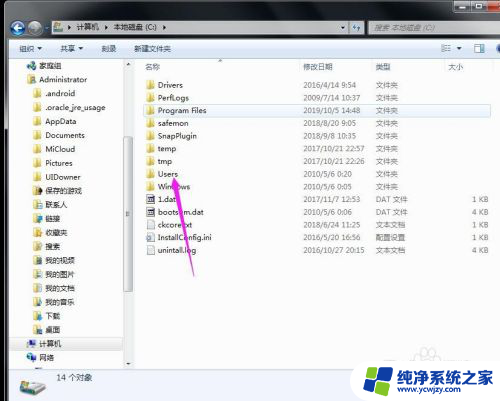
7.再找到公用的文件夹,点击打开,如图所示。
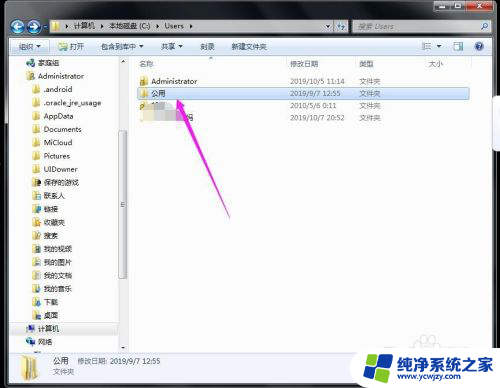
8.找到Desktop文件夹,点击打开。
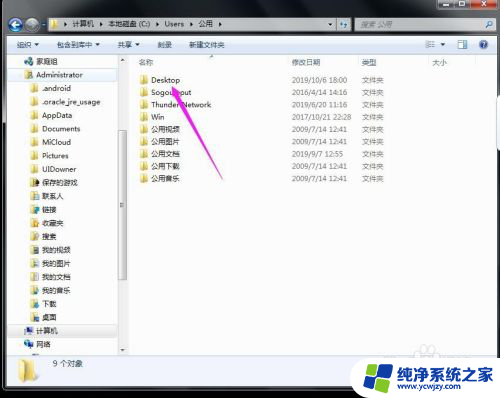
9.在这里就可以看到所有用户公用的桌面图标了。
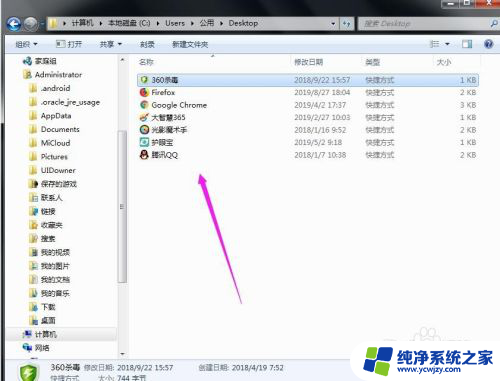
10.返回上一级菜单,再选择自己的用户名,比如选择Administrator。
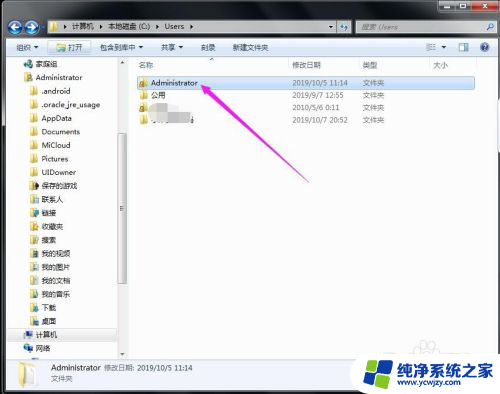
11.然后找到桌面的文件夹,点击打开,就可以看到用户的所有桌面文件了。
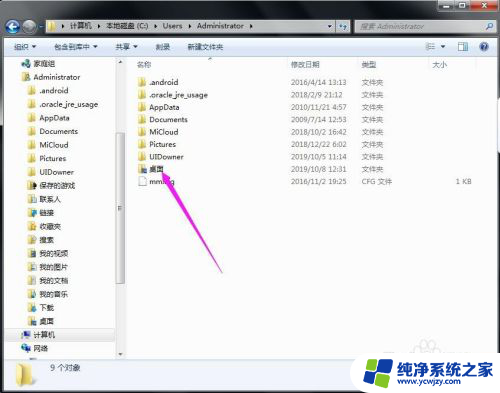
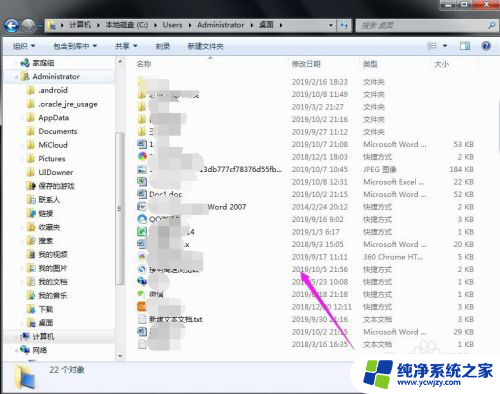
以上是如何找回丢失的桌面文件的全部内容,如果你遇到这种情况,你可以根据以上步骤解决问题,非常简单快速。