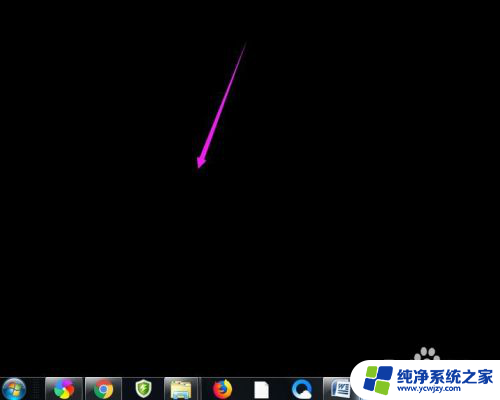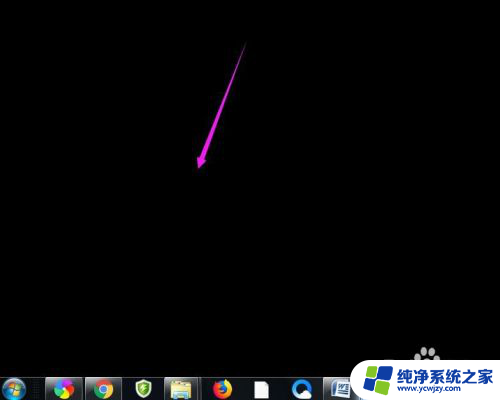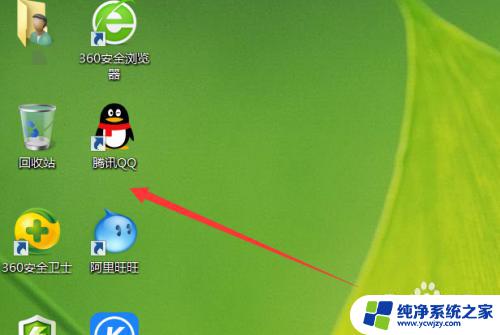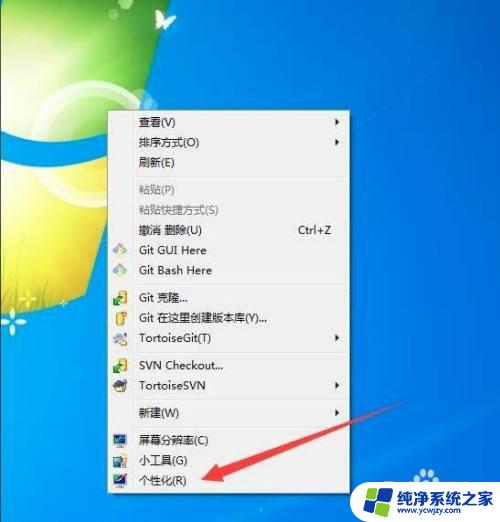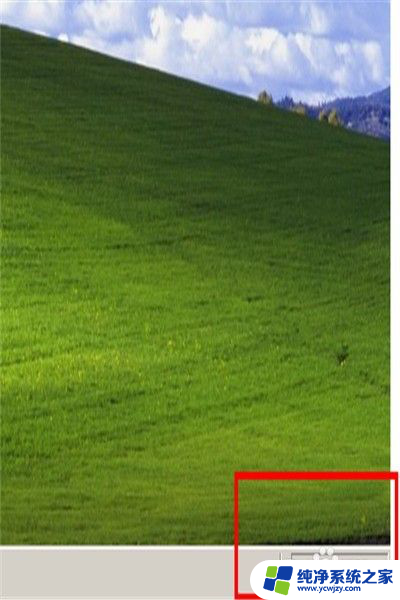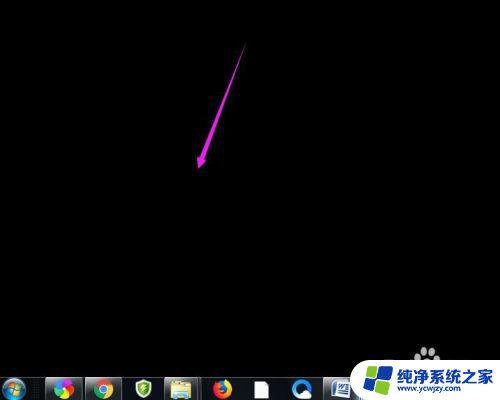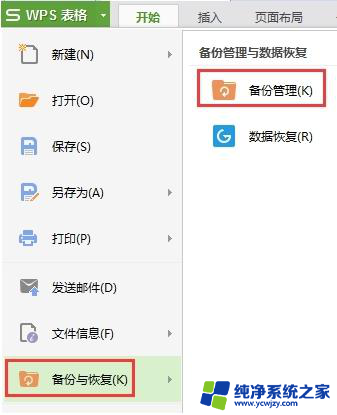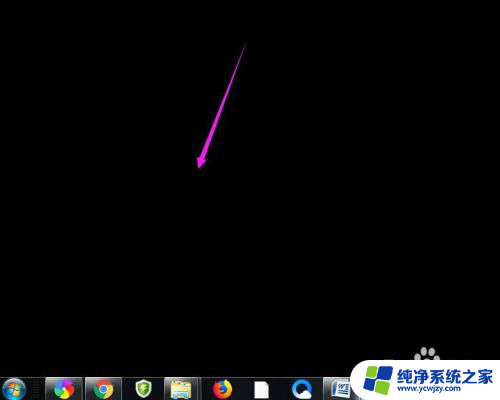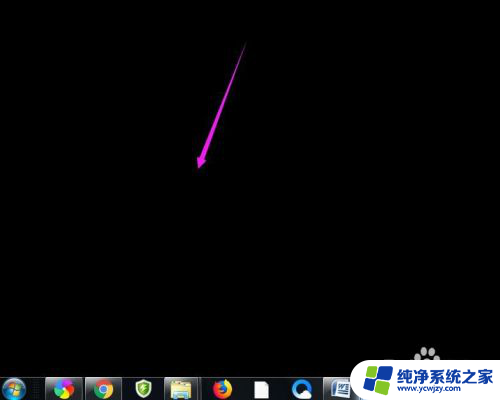电脑桌面内容不见了去哪里找 桌面文件突然不见了怎么办
电脑桌面文件的突然消失常常让人感到困惑和不安,当我们需要找到重要的文件或者快捷方式时,却发现它们不见了,我们常常不知道该从何处寻找。或许我们会怀疑自己不小心删除了它们,或者电脑出现了问题。但实际上桌面文件不见了并不意味着它们永远消失了,而是可能被移动到了其他地方。本文将为大家介绍一些常见的原因和解决方法,帮助大家找回丢失的桌面文件,并避免类似问题的发生。
方法如下:
1.如果发现桌面的文件全部都不见了,千万不要着急。将鼠标放在空白的位置,点击右键。
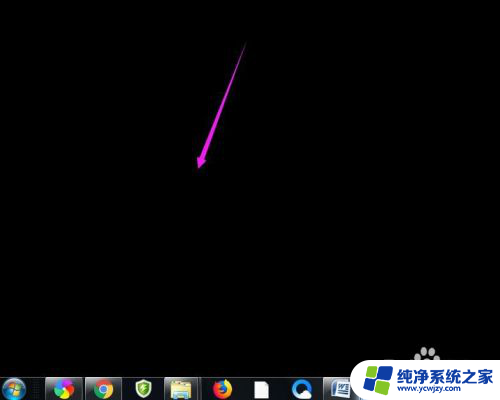
2.在弹出的菜单中,找到查看的选项,点击打开,如图所示。
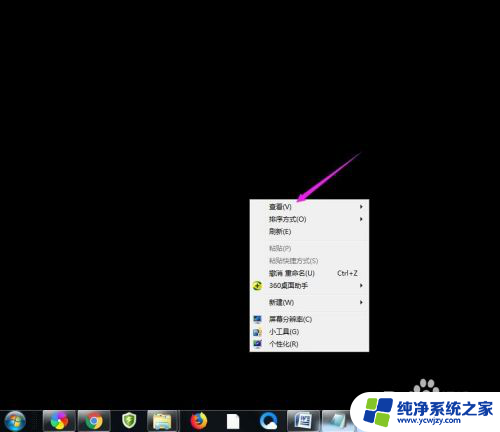
3.这时候会向右又打开一个延伸菜单,再找到【显示桌面图标】的选项。点击一下。
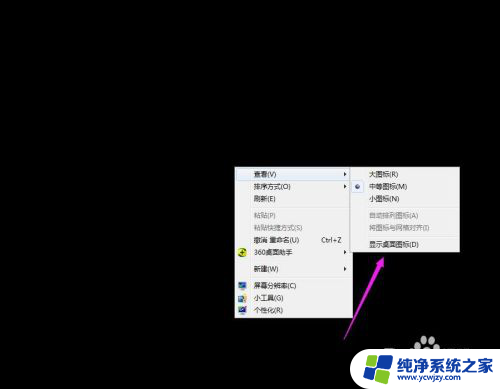
4.看一下桌面图标是不是已经回来了,如果还有问题的话。尝试进行下一步的操作。
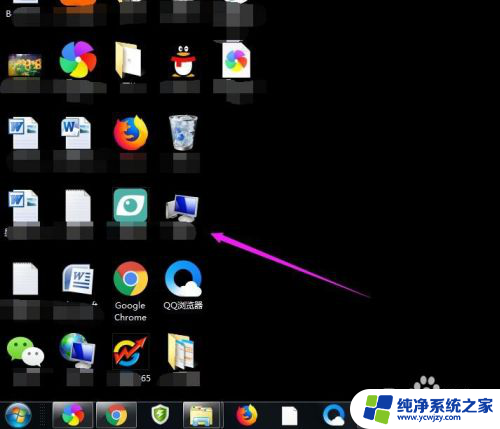
5.点击打开计算机图标,找到本地磁盘c盘,点击进去。
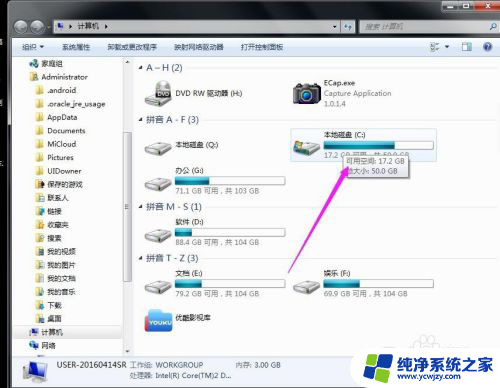
6.在c盘里,找到有Users文件夹,如图所示。
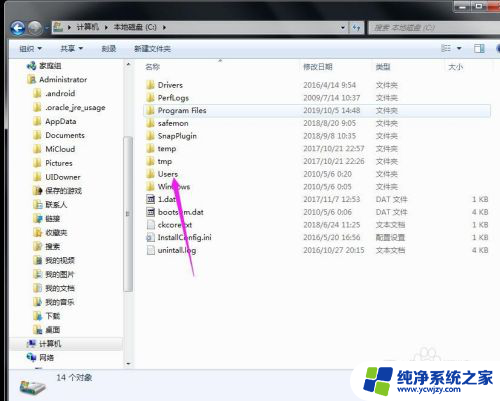
7.再找到公用的文件夹,点击打开,如图所示。
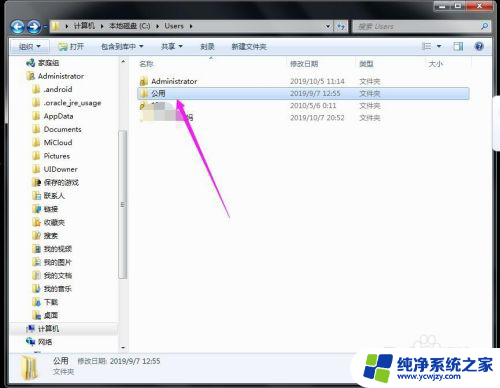
8.找到Desktop文件夹,点击打开。
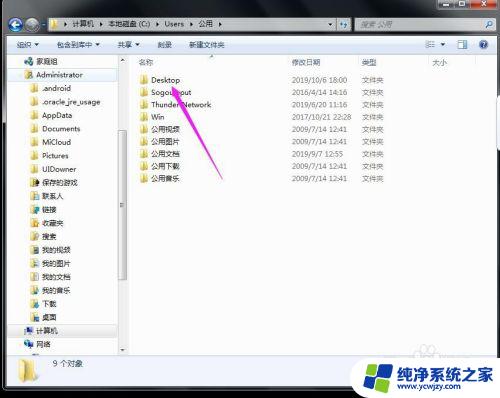
9.在这里就可以看到所有用户公用的桌面图标了。
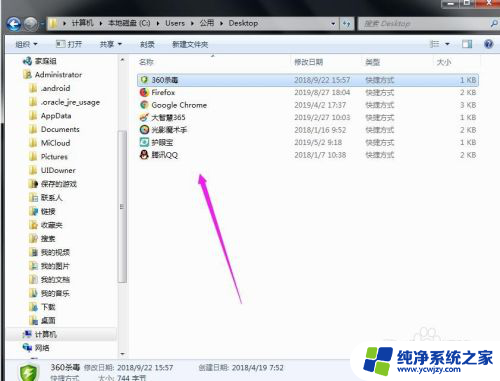
10.返回上一级菜单,再选择自己的用户名,比如选择Administrator。
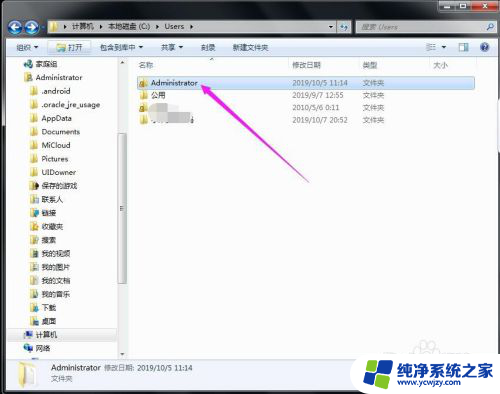
11.然后找到桌面的文件夹,点击打开,就可以看到用户的所有桌面文件了。
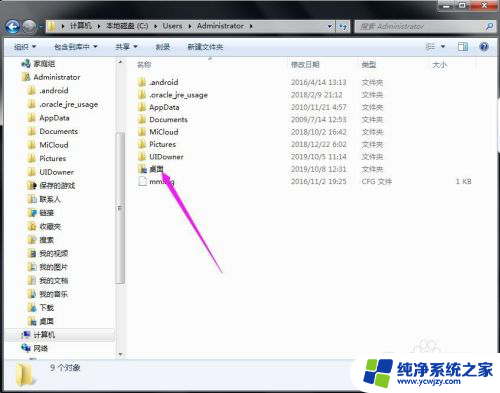
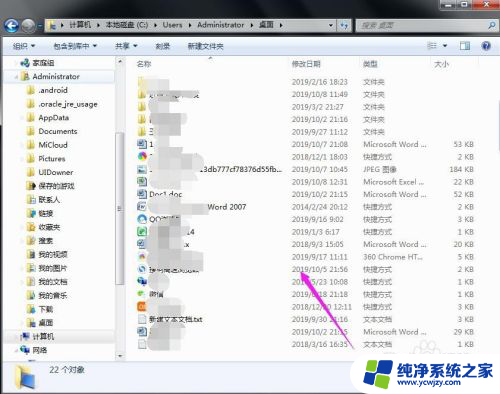
以上就是电脑桌面内容不见了去哪里找的全部内容,还有不懂的用户可以根据小编的方法来操作,希望能帮助到大家。