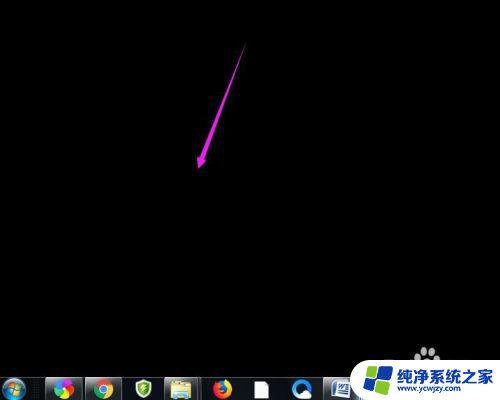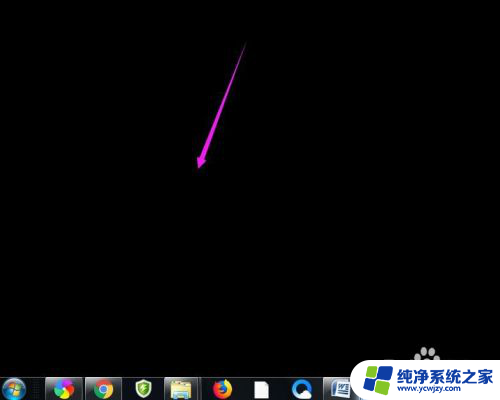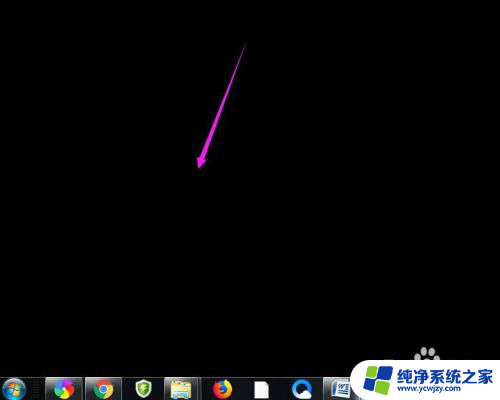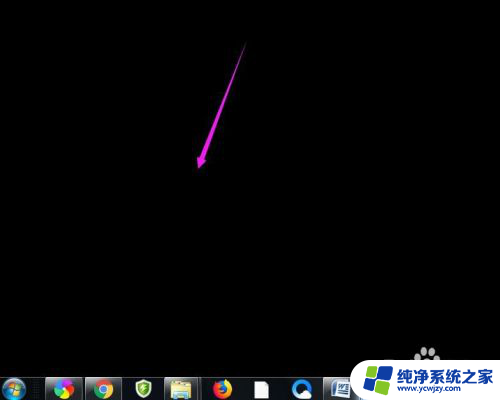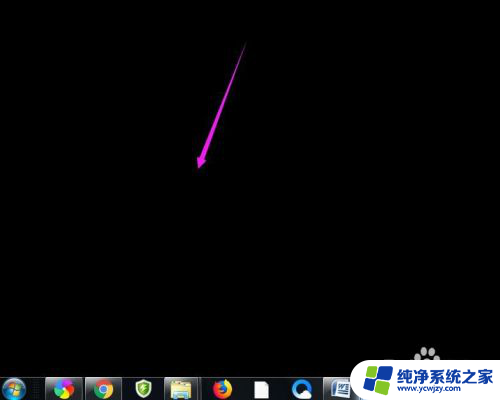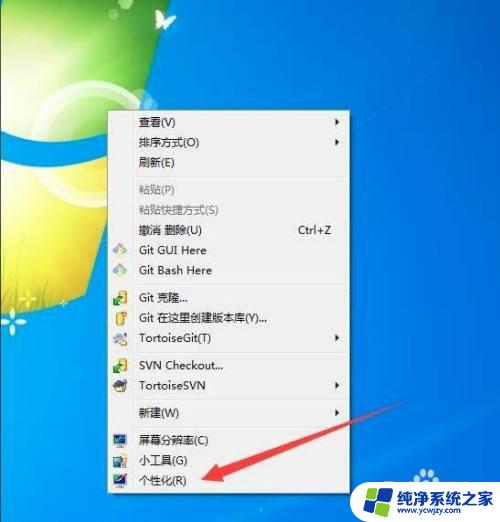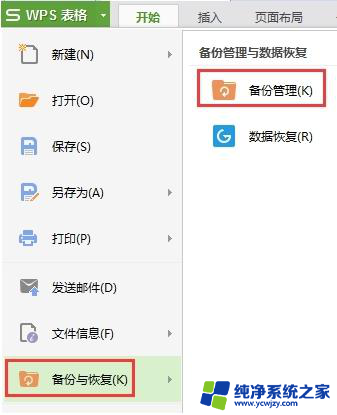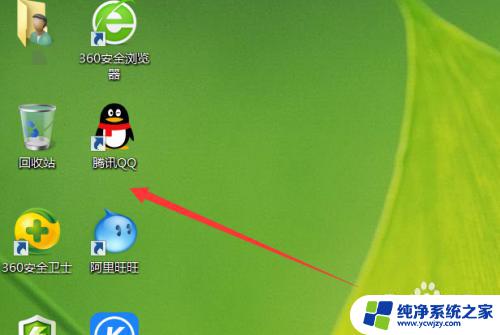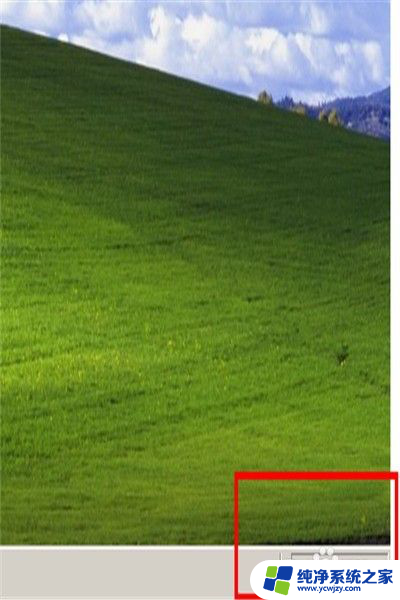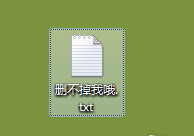桌面的文档突然没了怎么办 桌面文件不见了怎么找回
桌面的文档突然没了怎么办,在日常使用电脑的过程中,有时我们会遇到桌面的文档突然消失的情况,这让人感到非常困扰,当我们发现桌面文件不见了时,应该及时采取措施来找回它们。不仅仅是因为文件的丢失会给我们的工作和生活带来不便,更重要的是,我们可能会丧失一些重要的数据和信息。了解一些有效的找回桌面文件的方法变得尤为重要。接下来我将介绍一些常用的技巧和步骤,帮助大家解决桌面文件不见的问题。
步骤如下:
1.如果发现桌面的文件全部都不见了,千万不要着急。将鼠标放在空白的位置,点击右键。
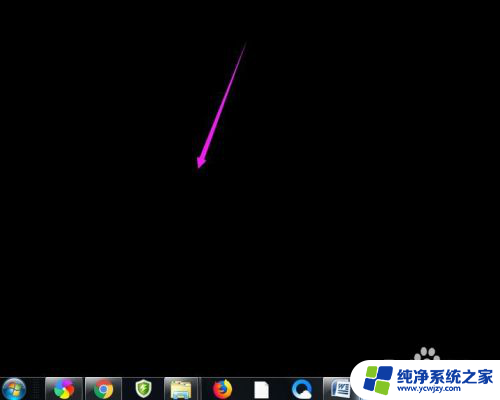
2.在弹出的菜单中,找到查看的选项,点击打开,如图所示。
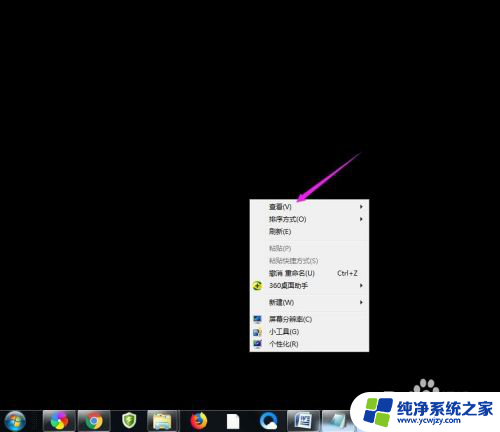
3.这时候会向右又打开一个延伸菜单,再找到【显示桌面图标】的选项。点击一下。
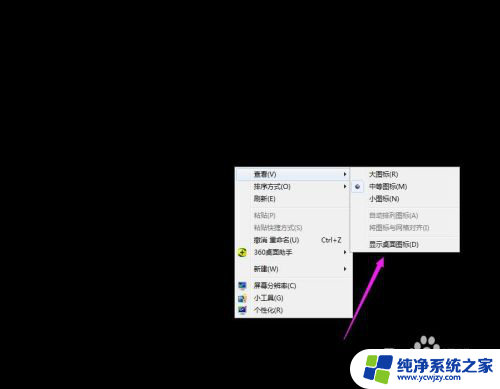
4.看一下桌面图标是不是已经回来了,如果还有问题的话。尝试进行下一步的操作。
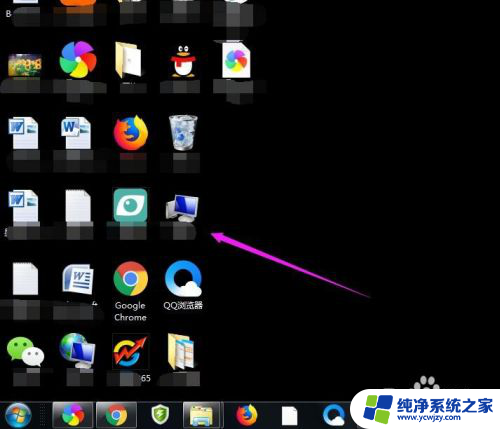
5.点击打开计算机图标,找到本地磁盘c盘,点击进去。
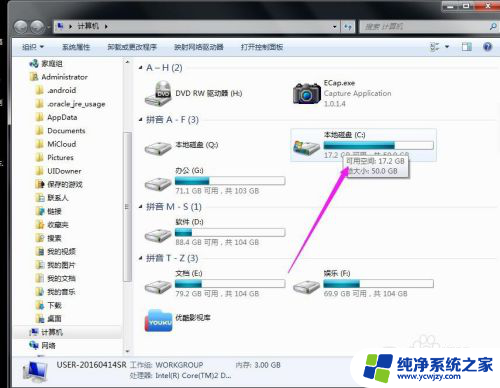
6.在c盘里,找到有Users文件夹,如图所示。
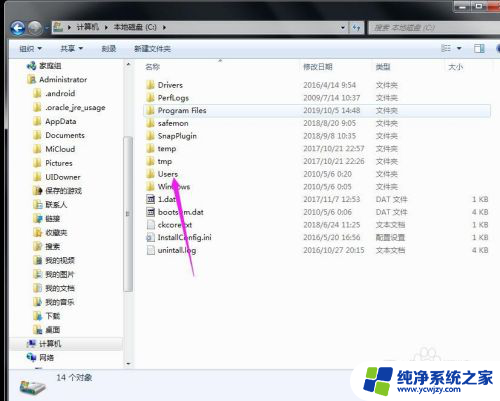
7.再找到公用的文件夹,点击打开,如图所示。
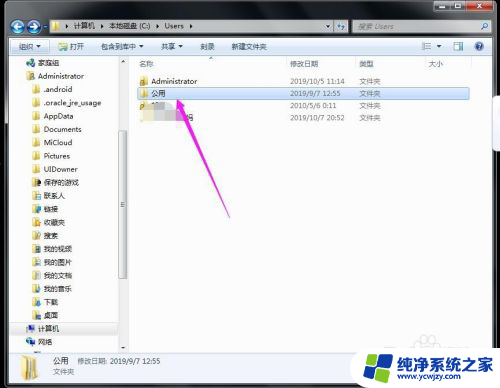
8.找到Desktop文件夹,点击打开。
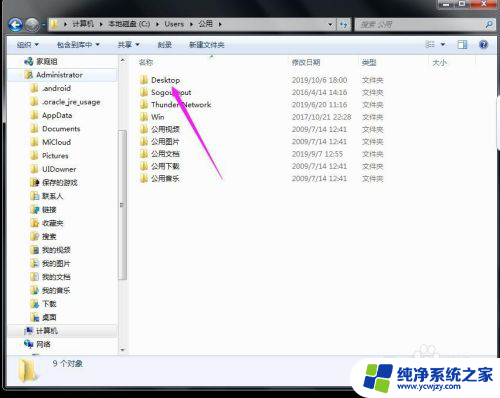
9.在这里就可以看到所有用户公用的桌面图标了。
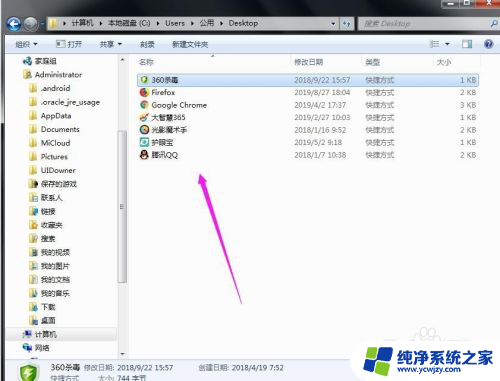
10.返回上一级菜单,再选择自己的用户名,比如选择Administrator。
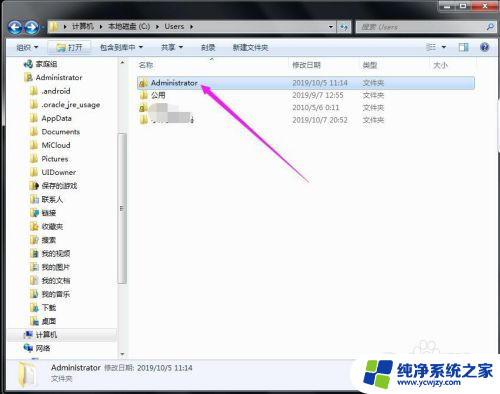
11.然后找到桌面的文件夹,点击打开,就可以看到用户的所有桌面文件了。
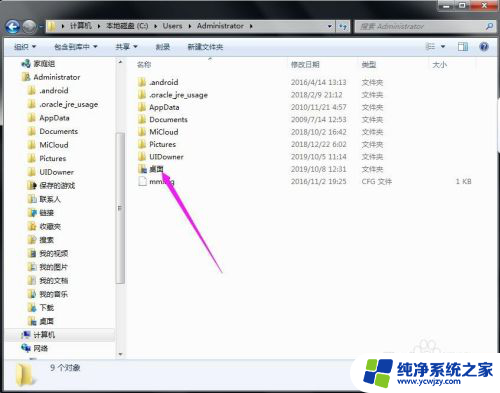
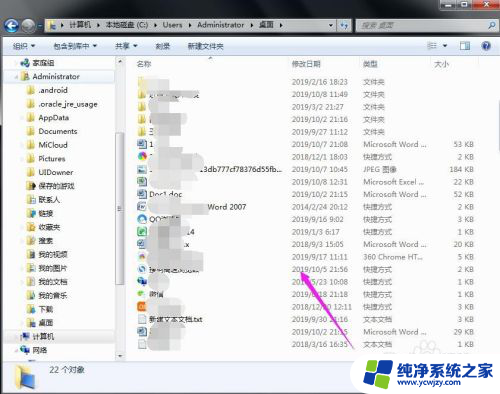
以上就是关于桌面的文档突然消失的解决方法的全部内容,如果你也遇到了相同的情况,可以按照以上小编提供的方法来解决。