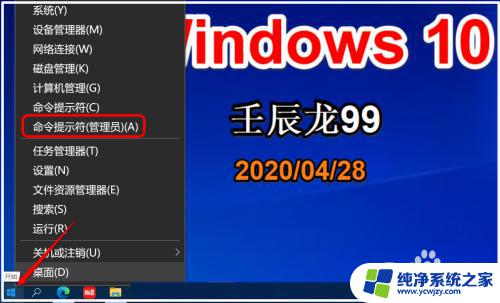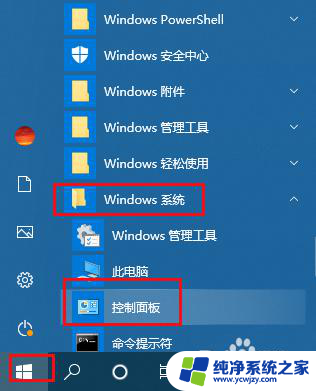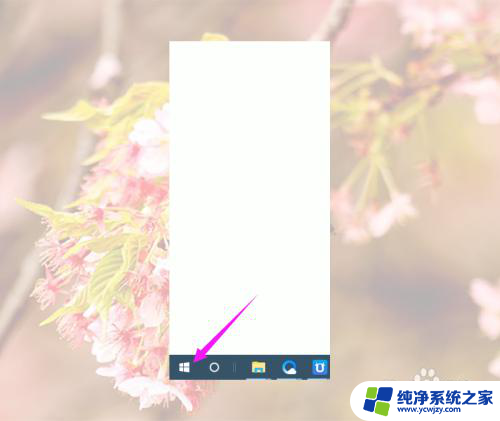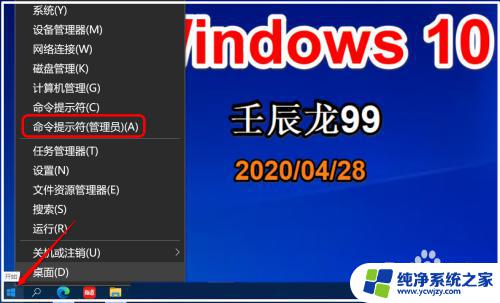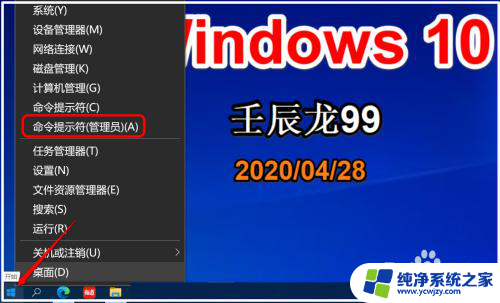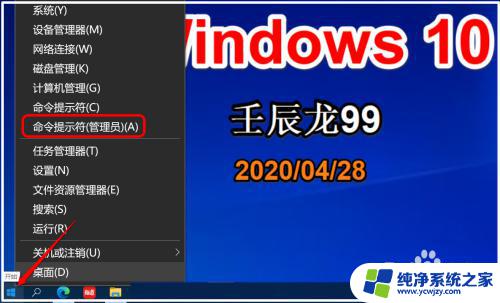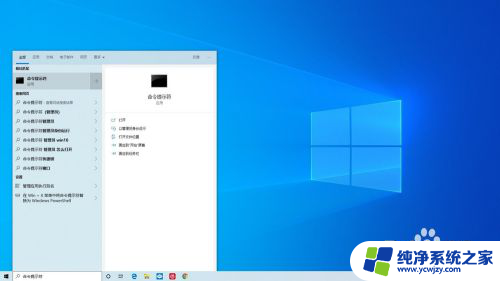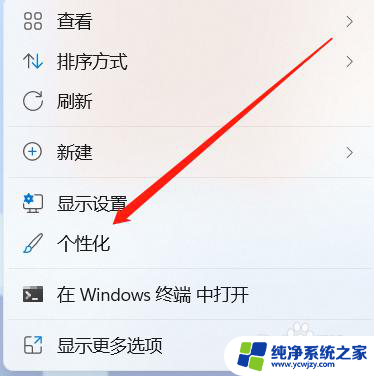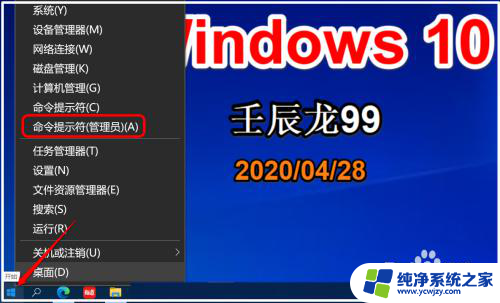win10静止休眠 win10禁止休眠方法
更新时间:2024-03-22 14:54:02作者:yang
随着科技的不断发展,我们的生活离不开电脑和电子设备,而Windows 10作为目前最流行的操作系统之一,为我们提供了许多便利和功能。有时候我们在使用电脑时希望它可以保持静止休眠状态,以便我们能够随时继续工作。如何实现Win10的静止休眠功能呢?本文将介绍Win10禁止休眠的方法,帮助大家解决这个问题。无论是在工作或娱乐中,我们都可以从中受益,提高效率享受更好的使用体验。
具体方法:
1.点击桌面 搜索按钮, 输入 设置 并点击红框位置 打开设置界面
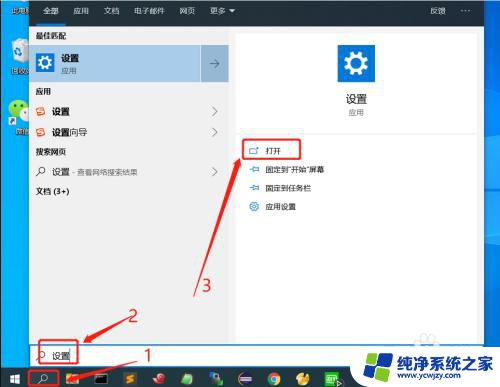
2.在设置界面,找到左上角红框位置的 系统,并单击进入 系统设置
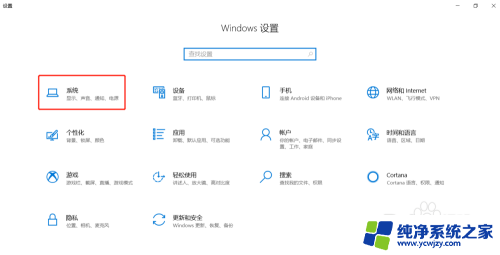
3.在 系统设置界面 找到 左边的 电源和睡眠选项 并单击进入
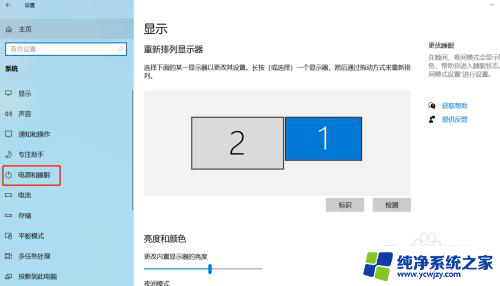
4.在 电源和睡眠设置界面 找到 右边的 睡眠按钮 点击 红框位置 进行设置。
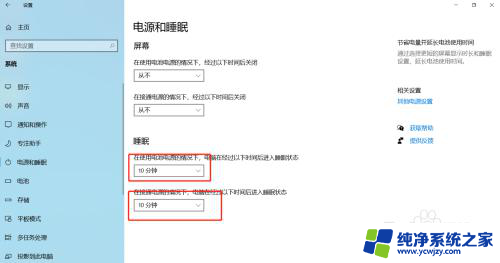
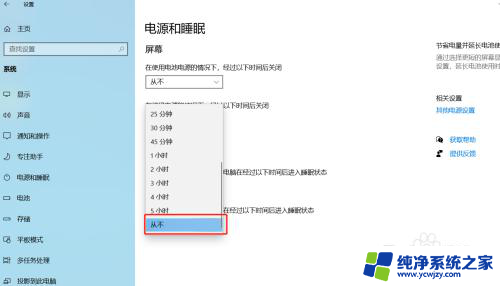
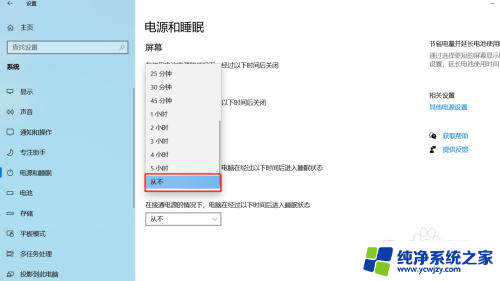
5.两个红框位置 全部设置为 “从不”,该选项在最下面 滑动鼠标滚轮 才能看到
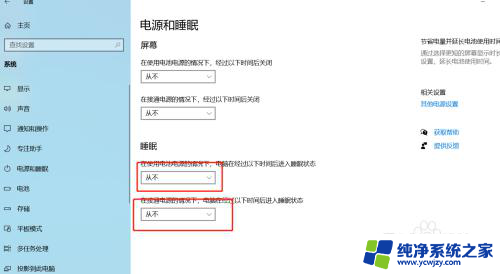
6.设置好之后 关闭设置窗口即可
以上就是win10静止休眠的全部内容,如果您遇到相同问题,可以参考本文中介绍的步骤来修复,希望对您有所帮助。