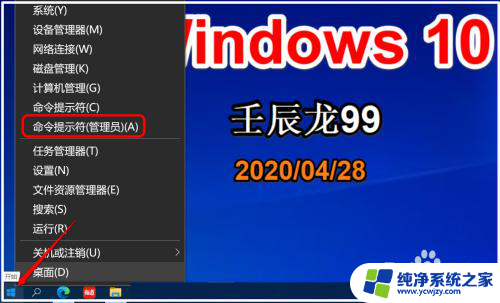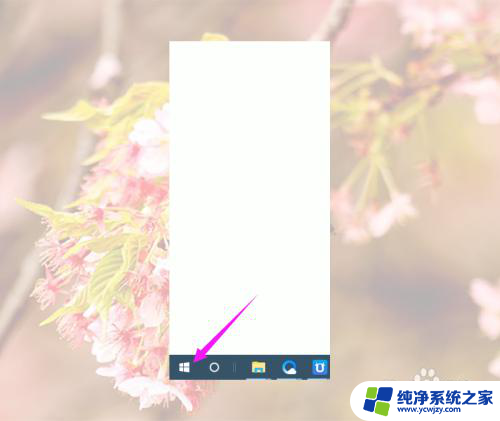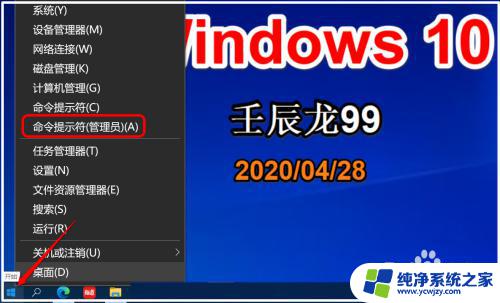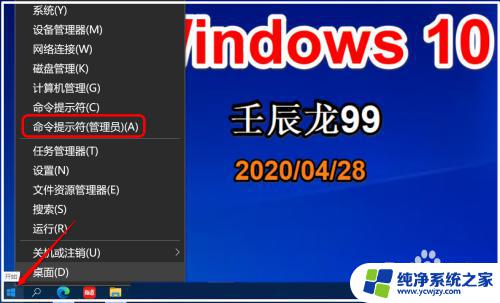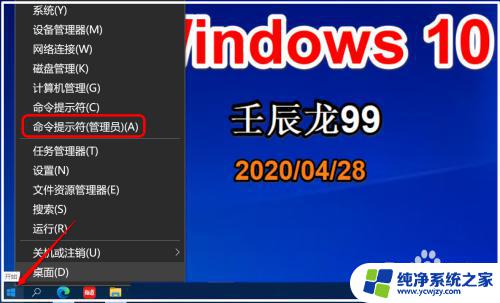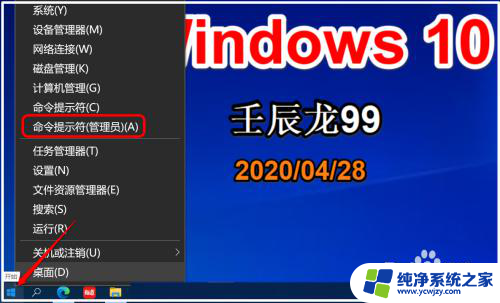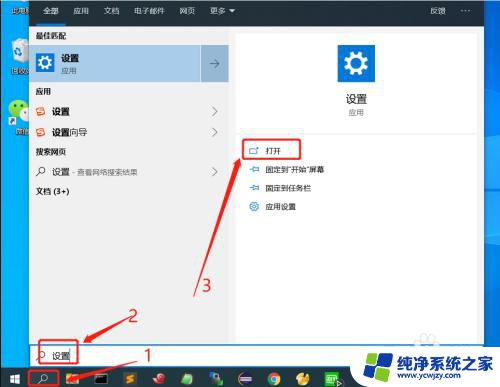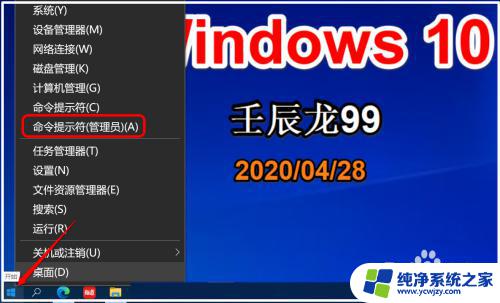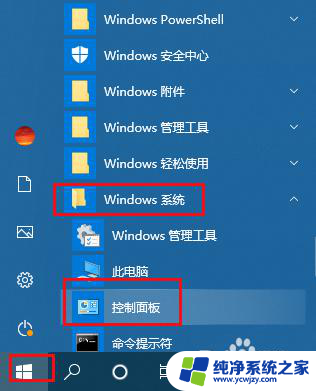win10睡眠休眠 Win10休眠文件的清理方法
win10睡眠休眠,Win10作为目前最流行的操作系统之一,具备了众多实用的功能和特点,其中之一就是睡眠和休眠模式,睡眠模式可以让电脑进入一种低功耗状态,保持所有打开的应用程序和文件的当前状态,同时节省能源。而休眠模式则更加省电,它会将所有的数据保存在硬盘上,完全关闭电源。长时间不清理休眠文件可能会导致系统运行缓慢,占用大量磁盘空间。了解Win10休眠文件的清理方法是非常必要的。本文将介绍一些简单有效的方法,帮助您清理Win10休眠文件,提升系统性能。
具体步骤:
1.Windows 10系统启用/关闭休眠及清除休眠文件方法
Windows 10系统启用休眠
第一步:运行 powercfg /h on 命令。
右键点击系统桌面左下角的【开始】,在开始右键菜单中点击【命令提示符(管理员)】;
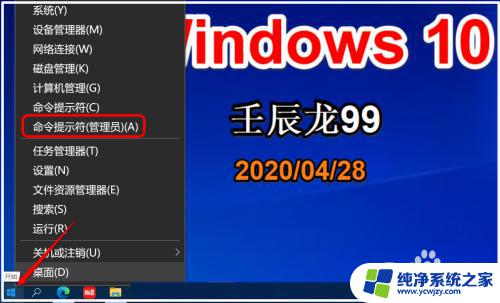
2.复制 powercfg /h on 命令到管理员命令提示符窗口中,按下键盘上的回车键。没有显示什么内容,退出管理员命令提示符窗口。
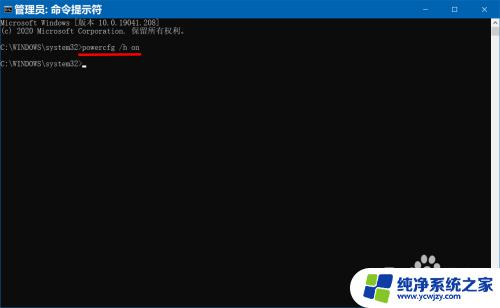
3.第二步:在电源选项中启用【休眠】。
点击【设置】进入 Windows 设置,再点击:系统;
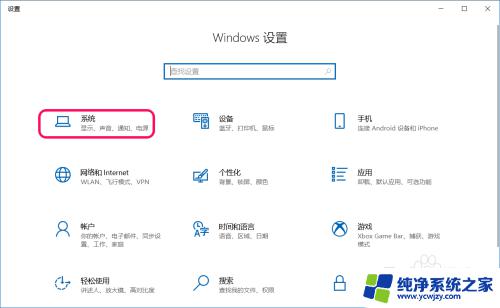
4.在系统设置窗口中,我们点击窗口左侧的 电源和睡眠;
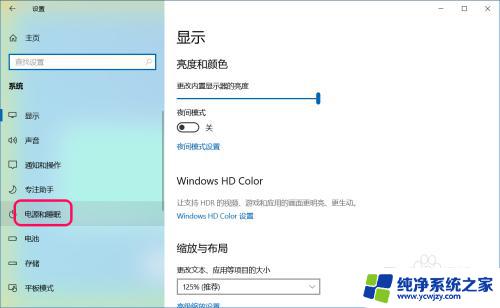
5.在 电源和睡眠 对应的右侧窗口中,找到并点击 其他电源设置;
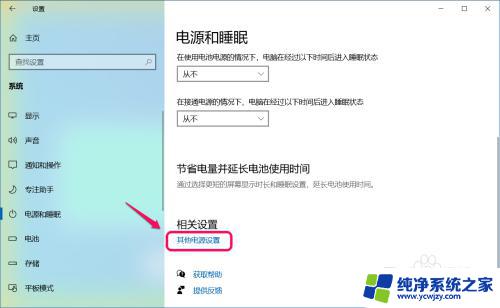
6.在新打开的电源选项窗口中,我们点击窗口左侧的 选择电源按纽的功能;
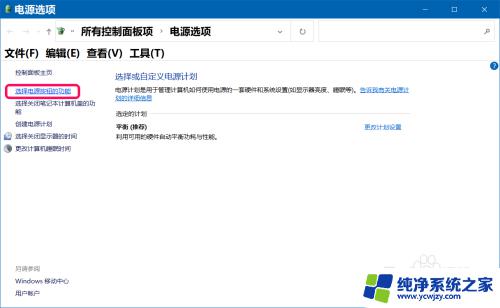
7.在选择电源按纽功能对应右侧窗口中,再点击:更改当前不可用的设置;
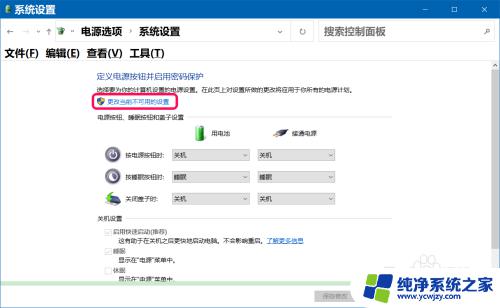
8.在关机设置下,我们看到【休眠】项没有勾选;
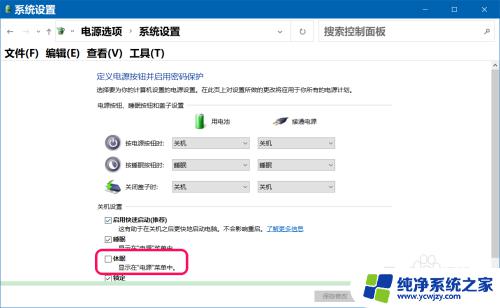
9.勾选【休眠】项,点击:保存修改;
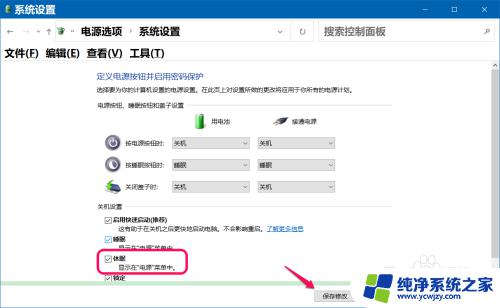
10.右键点击系统桌面左下角的【开始】-【关机或注销】,显示了【休眠】项。
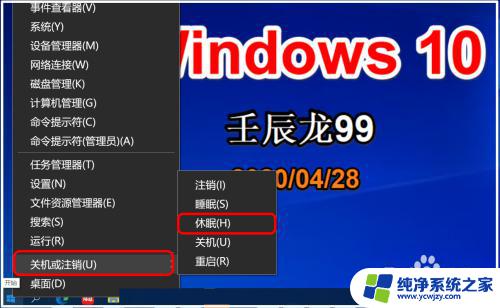
11.Windows 10系统关闭休眠
方法一:在电源选项中关闭【休眠】。
在关机设置下,去掉【休眠】项前面的勾,点击:保存修改;
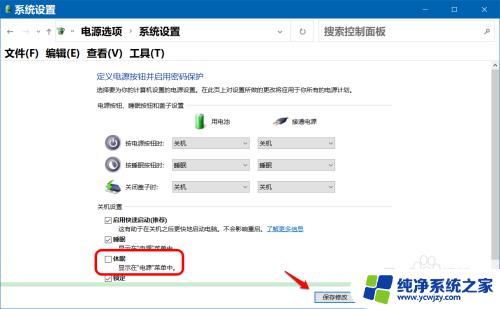
12.右键点击系统桌面左下角的【开始】-【关机或注销】- 二级菜单中【休眠】项消失。
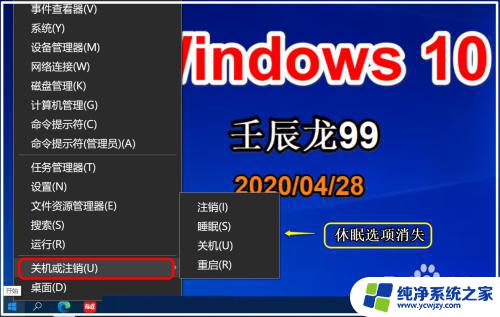
13.方法二:使用 powercfg -h off 命令关闭【休眠】。
复制 powercfg -h off 命令到管理员命令提示符窗口中,按下键盘上的回车键。也没有显示什么内容,退出管理员命令提示符窗口,在【开始】-【关机或注销】二级菜单中没有看到【休眠】项。
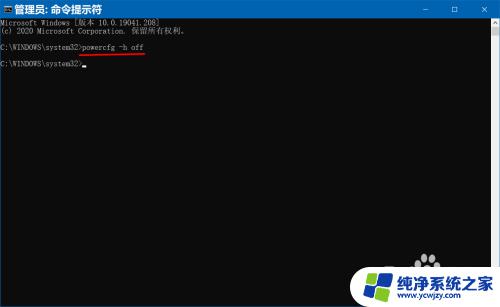
14.Windows 10系统清除休眠文件
进入资源管理器,右键点击系统盘 - 属性;
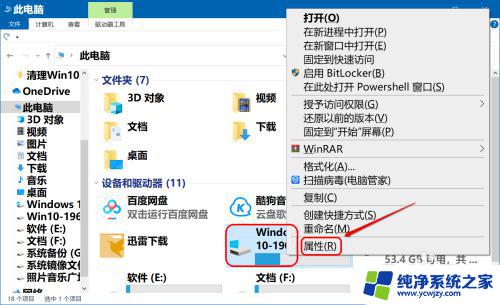
15.在系统盘属性窗口中,可以看到:已用空间为 32.6GB;
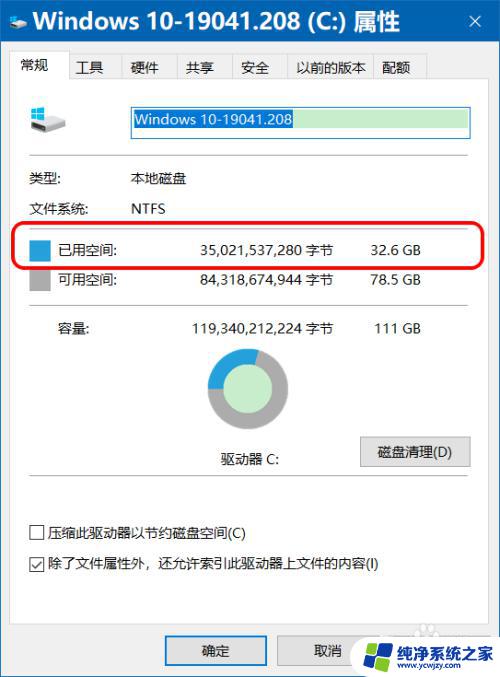
16.复制 powercfg -h off 命令到管理员命令提示符窗口中,按下键盘上的回车键。退出窗口。
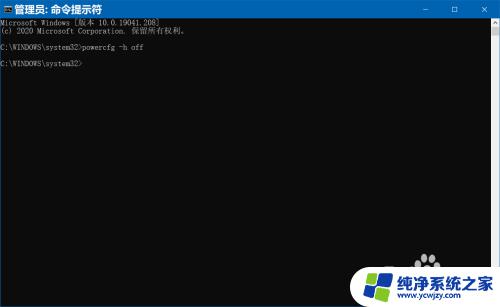
17.在系统盘属性窗口中,可以看到:已用空间为 29.4GB,其实也就是关闭了【休眠】项。
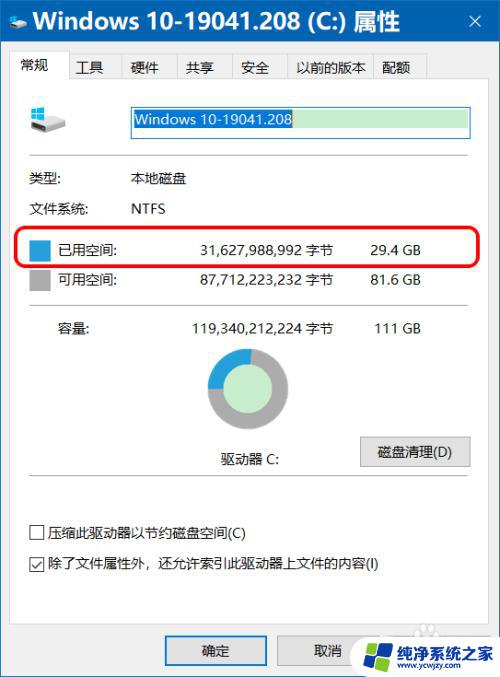
18.以上即:Windows 10系统启用/关闭休眠及清除休眠文件方法,供朋友们参考和使用。
以上是关于Win10睡眠及休眠问题的全部内容,如果您遇到了相同的问题,您可以按照本文中的方法进行解决。