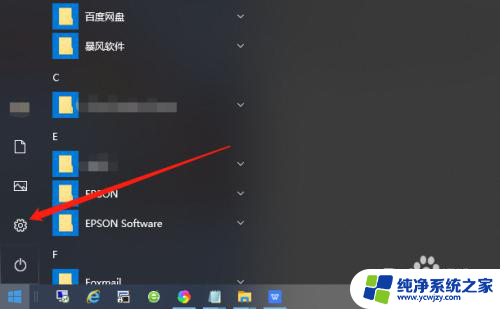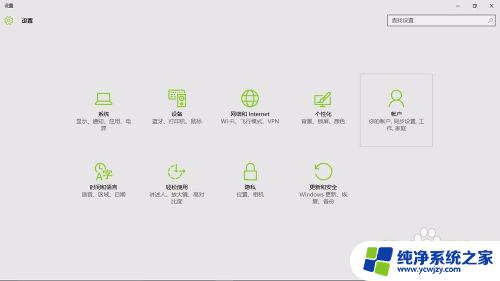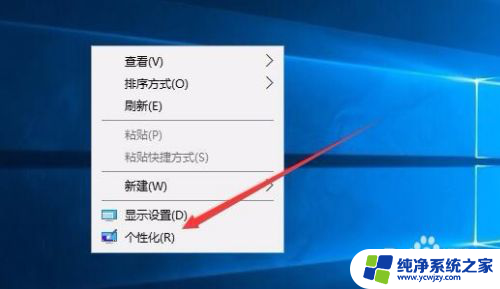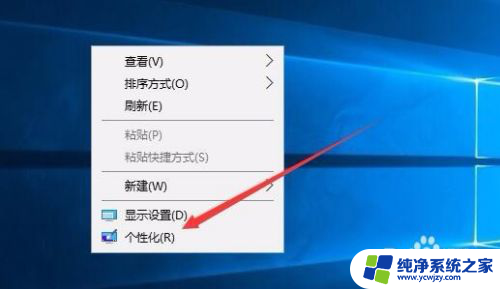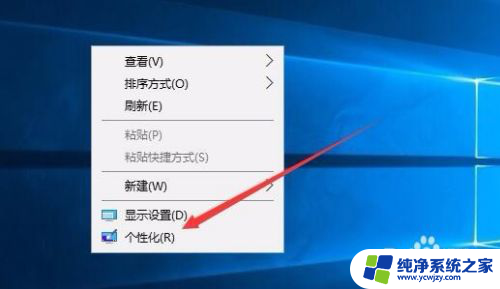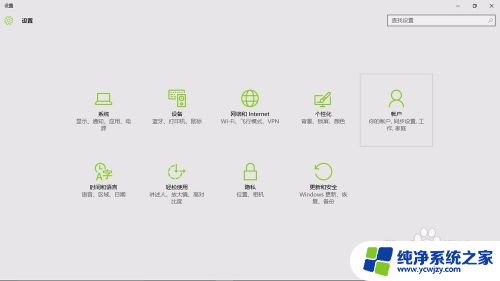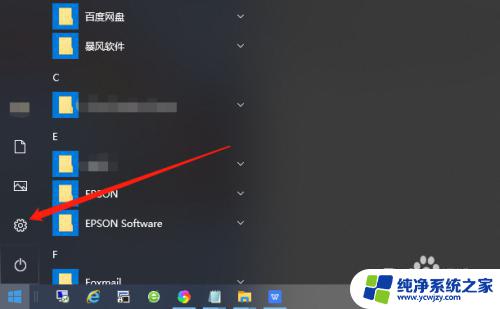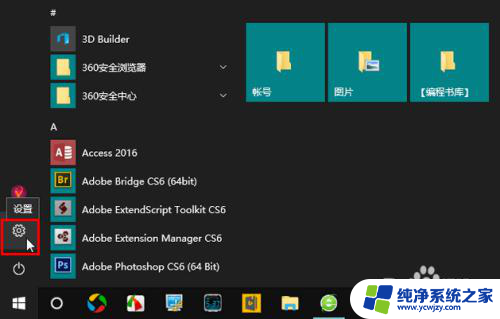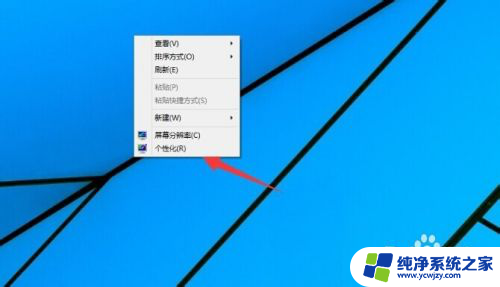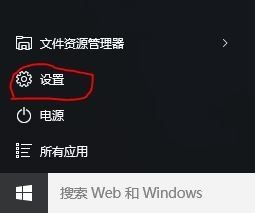电脑如何设屏保密码锁屏 Win10如何取消锁屏密码方法
更新时间:2023-11-28 10:59:10作者:xiaoliu
在如今的数字时代,电脑已经成为了人们生活中不可或缺的一部分,为了保护个人隐私和信息安全,很多人选择在电脑上设置屏保密码锁屏。而在Win10系统中,取消锁屏密码的方法也备受关注。通过简单的设置,我们可以轻松地取消锁屏密码,提升电脑使用的便利性。下面将详细介绍电脑如何设屏保密码锁屏以及Win10如何取消锁屏密码的方法。
操作方法:
1.在Windows10系统桌面,点击开始按钮。在弹出的菜单中选择“设置”菜单项
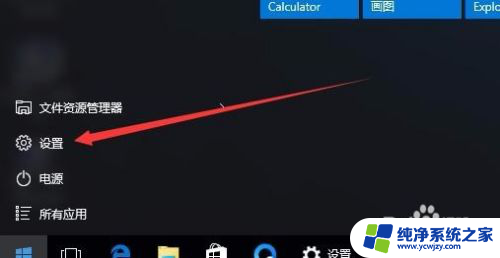
2.在打开的设置窗口中,点击“账户”图标
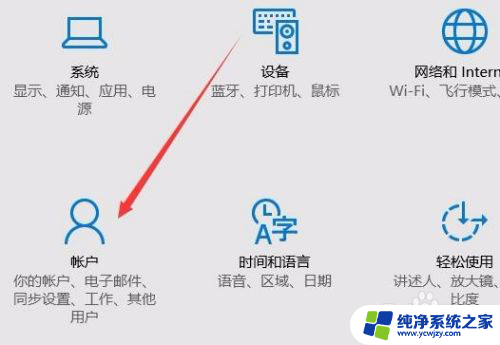
3.这时会打开账户窗口,点击左侧的“登录选项”窗口
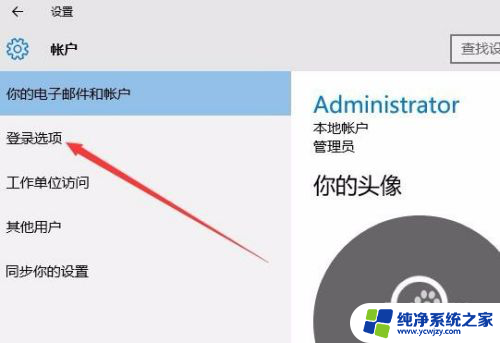
4.在右侧新打开的窗口中,点击“添加”按钮
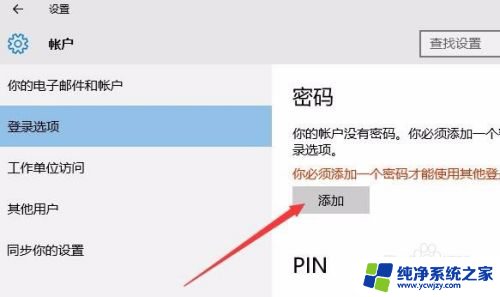
5.在弹出的创建密码窗口中,我们输入新的密码以及密码提示问题,最后点击下一步按钮。
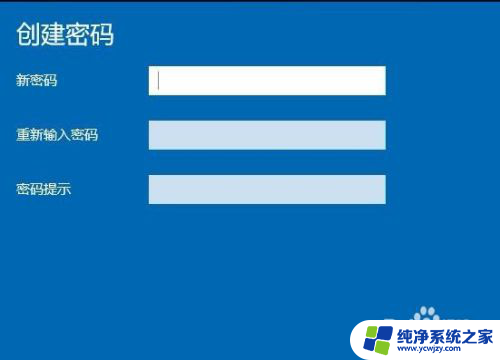
6.一会密码设置好了后,我们点击完成按钮即可。
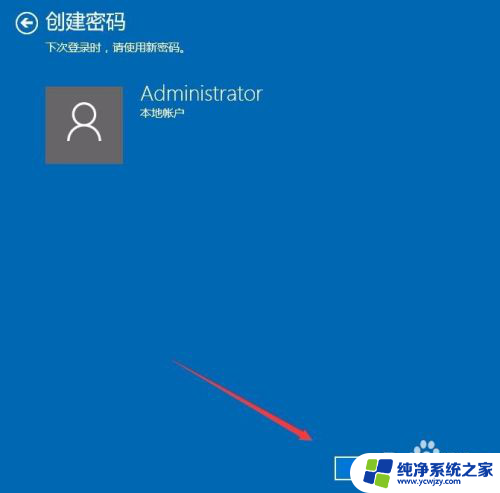
7.在我们锁屏后,想要登录就需要输入密码才可以哦。

以上就是电脑如何设置屏保密码锁屏的全部内容,如果有不清楚的用户,可以参考以上小编的步骤进行操作,希望对大家有所帮助。