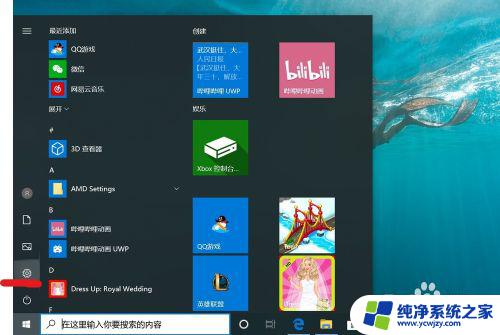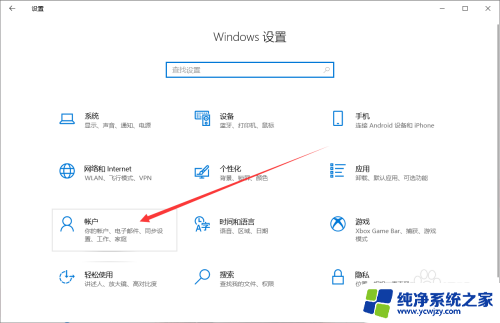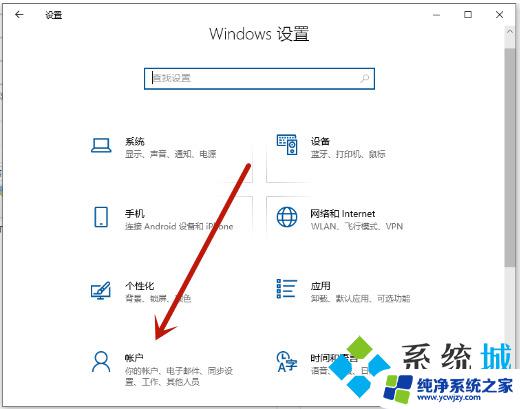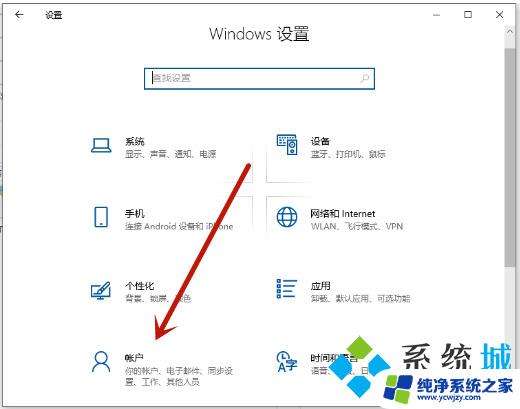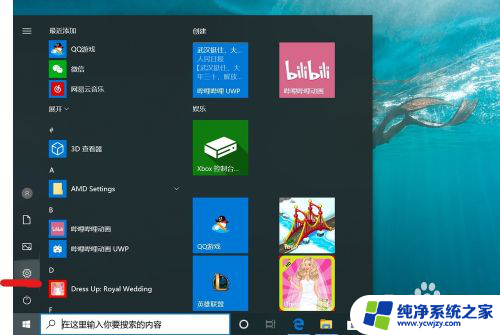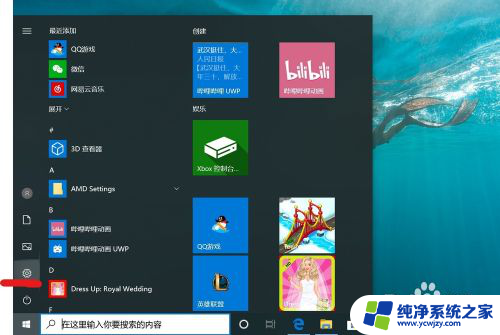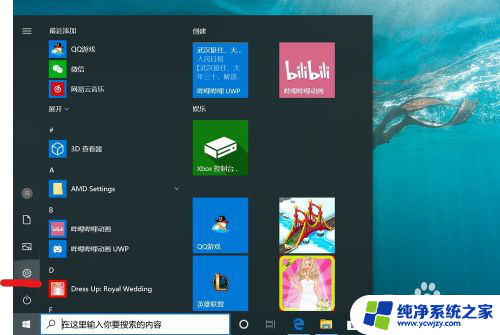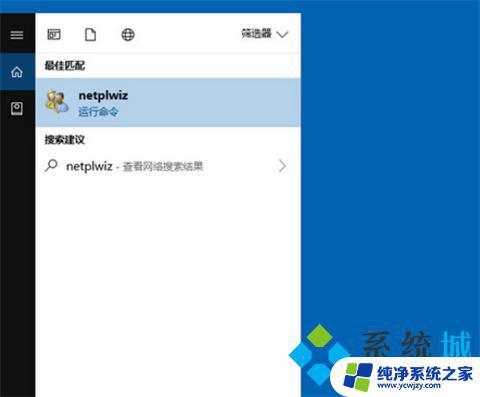win如何取消开机密码 win10取消电脑开机密码的方法
更新时间:2023-09-24 08:41:50作者:jiang
win如何取消开机密码,在日常使用电脑的过程中,我们经常会遇到输入开机密码的情况,这是为了保护我们的个人隐私和保证电脑的安全性,有时候我们可能会觉得每次开机都要输入密码很麻烦,特别是在家中或者个人办公室使用电脑的时候。幸运的是在Windows 10操作系统中,我们可以很方便地取消开机密码的设置,从而省去每次开机输入密码的烦恼。接下来我们将介绍一些简单的方法来取消Windows 10电脑的开机密码。
具体步骤:
1.找到电脑中的设置打开。

2.打开设置页面,点击“账户”。
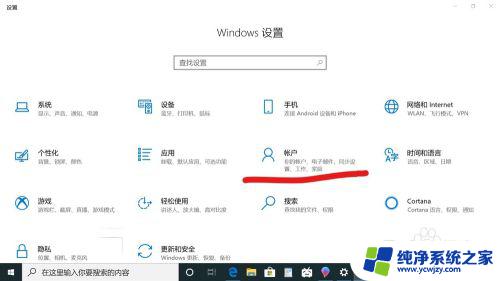
3.在设置页面中,左侧切换至“登录选项”。在左侧有7种登录选项设置,因为电脑设备的不同,可以使用的开机密码方式也不一样。
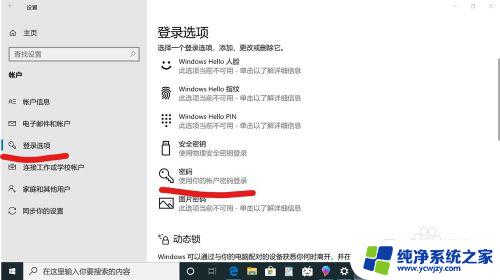
4.先点击“密码”,点击更改。
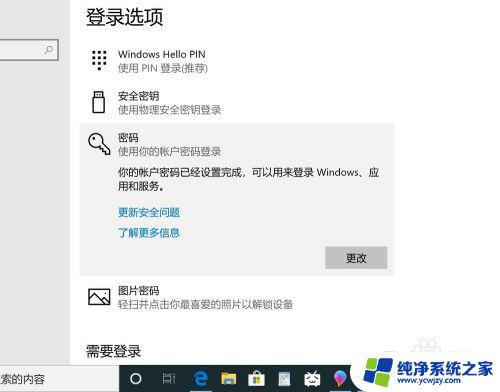
5.输入密码点击“下一步”。
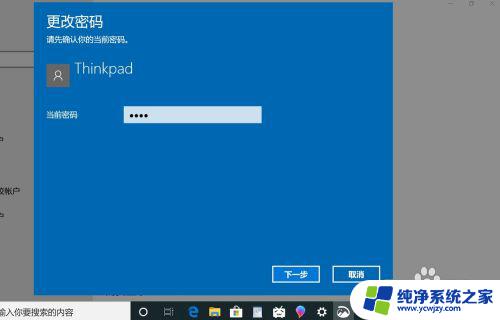
6.再点击“下一步"即可完成取消。
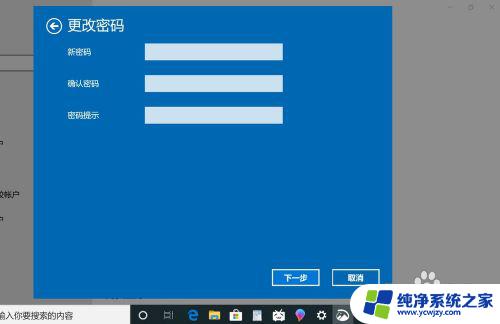
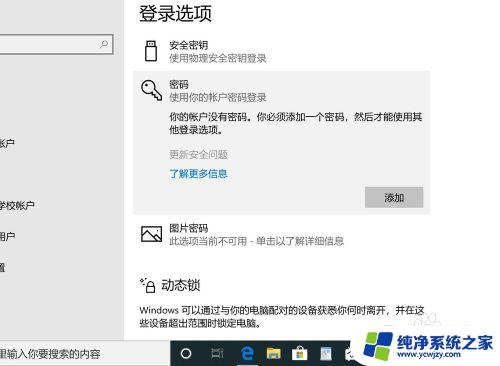
以上就是Win系统如何取消开机密码的全部内容,如果你遇到这种情况,按照小编的操作步骤即可轻松解决,非常简单快速,一步到位。