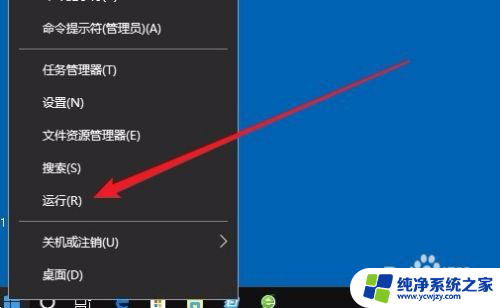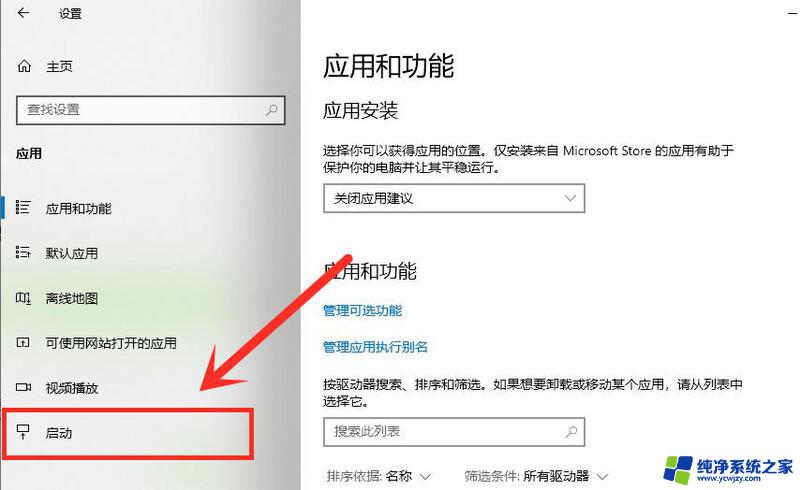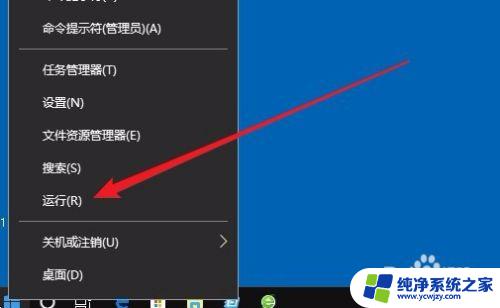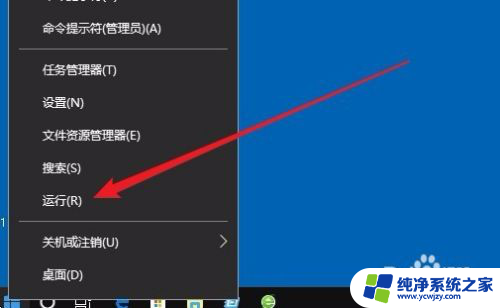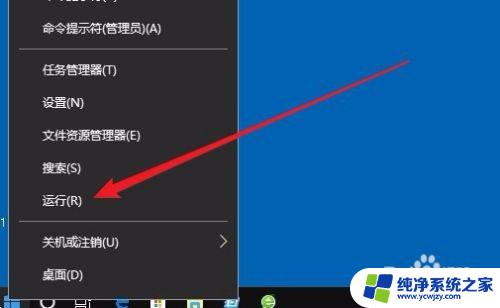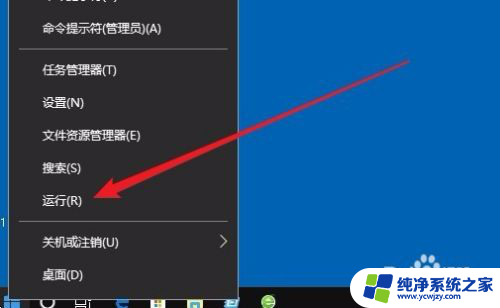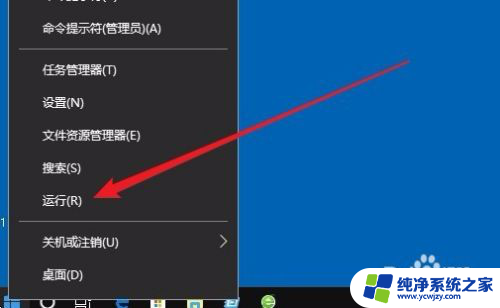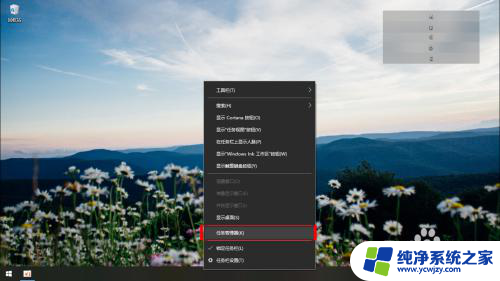win10怎么把软件设置成开机启动 win10开机启动项设置教程
更新时间:2023-10-21 14:55:21作者:xiaoliu
win10怎么把软件设置成开机启动,在日常使用电脑的过程中,我们经常会遇到一些需要频繁使用的软件,为了方便起见,我们希望能将这些软件设置成开机启动,而在Windows 10系统中,设置软件开机启动项并不复杂,只需要按照一定的步骤进行操作即可。接下来我们将为大家介绍一下如何在Windows 10中将软件设置成开机启动,让您的电脑开机后自动运行所需软件,提高工作效率。
操作方法:
1.
首先按键盘的“win键“,出现工具框后。点击左下角位置的“设置”,出现新的工具框后再进行下一步操作。

2.进入到“设置”的界面后,点击第二行第一个选项“应用”,进入到新的界面后再进行下一步操作。
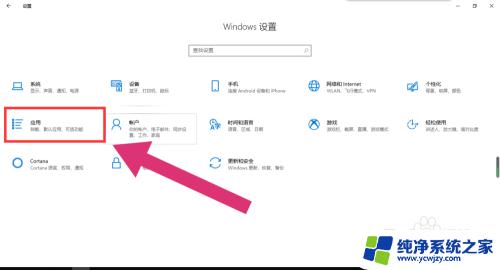
3.进入到“应用”的设置界面后,点击左侧工具栏中的最后一项“启动”。进入新的界面后再进行下一步操作。
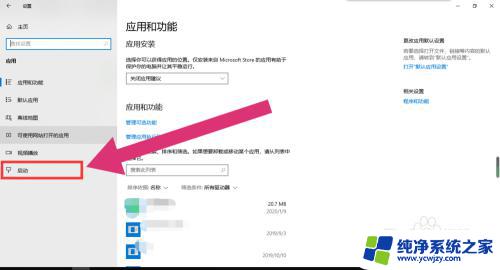
4.进入“启动项”的设置界面后,将可开机自启的应用后方的开关开启该应用就会开机自启。开关关闭则反之。
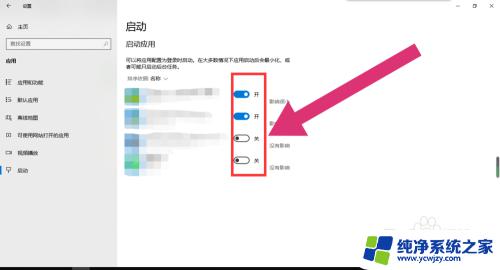
以上就是如何将软件设置为开机启动的全部内容,如果您有任何疑问,请参考我们提供的步骤进行操作,希望这对您有所帮助。