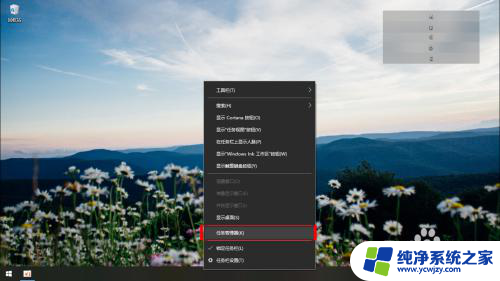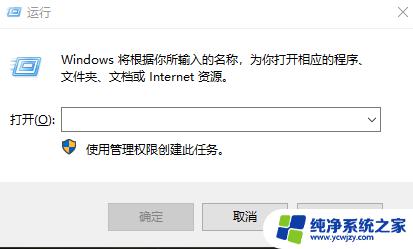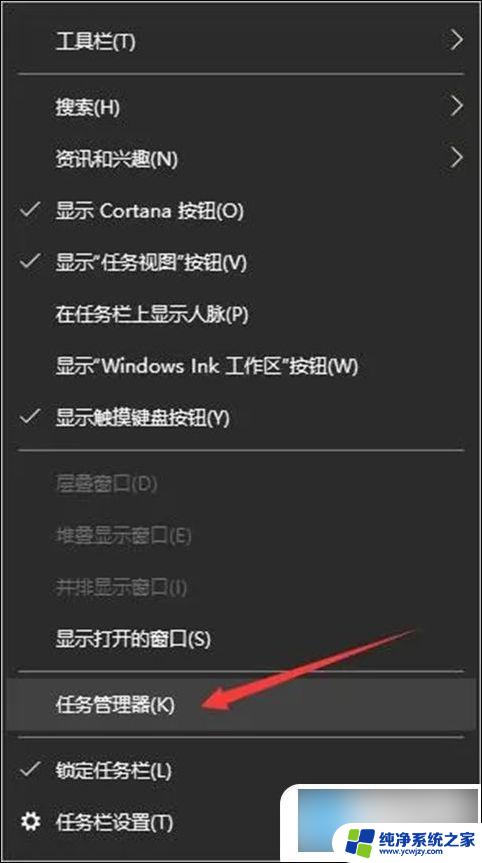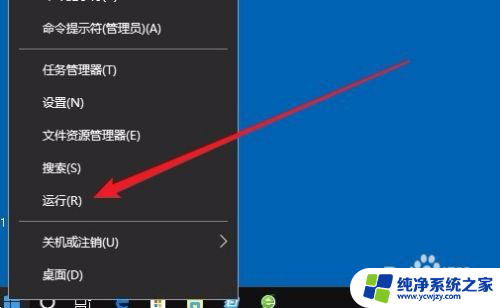w10开机启动项怎么设置方法 Win10系统开机启动项设置教程
在当前数字化时代,电脑已成为我们日常生活中不可或缺的工具之一,而在使用电脑的过程中,我们常常会遇到需要开机自动启动某些软件或程序的情况。针对Win10系统用户,设置开机启动项可以帮助我们更加高效地利用电脑。本文将介绍Win10系统开机启动项的设置方法和教程,帮助大家轻松掌握这一技巧,提升工作和生活效率。无论是对于职场人士还是普通用户而言,了解和掌握这一技能都将带来诸多便利和提升。让我们一起来探索Win10系统开机启动项的设置方法吧!
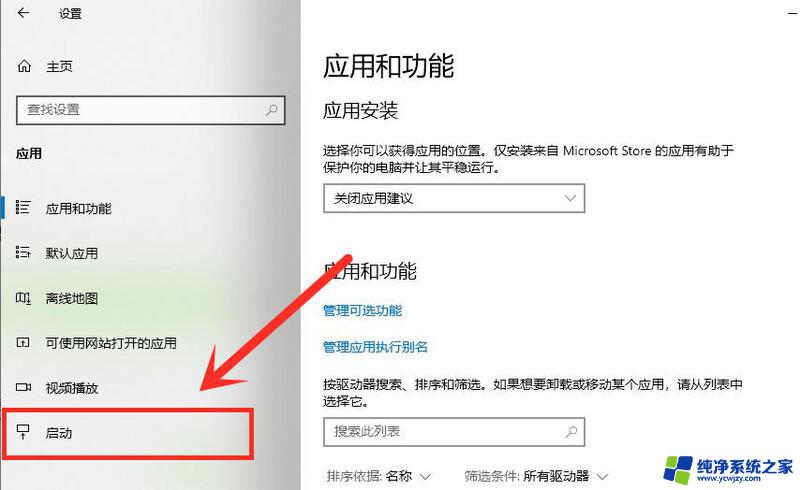
win10开机启动项怎么设置
方法一:
1、可以在win10系统桌面底下的“ 任务栏 ”空白处,鼠标右击选择“ 任务管理器 ”并打开;
2、在任务管理器中,选择“启动”那栏。就可以看下显示的开机启动项,我们把不想要的开机启动项“禁用”就可以;
方法二:
1、首先,点击左下角的“win开始图标”,选择“设置”并打开;
2、选择“应用”并打开;
3、点击左侧的“启动栏”,就可以看到启动栏右边的“启动项列表”;
4、我们就可以对需要开或者关的win10开机启动项进行设置了。
添加开机启动项:
1、按下【Win+R】组合键打开运行窗口,输入:%USERPROFILE%\AppData\Roaming\Microsoft\Windows\Start Menu\Programs\Startup 点击确定,
2、将需要开机自动运行的任意东西,程序、文件夹都可以,复制到该文件夹中即可实现开机自动运行。
以上就是w10开机启动项设置的方法的全部内容,如果遇到这种情况,你可以按照以上步骤解决,非常简单快速。