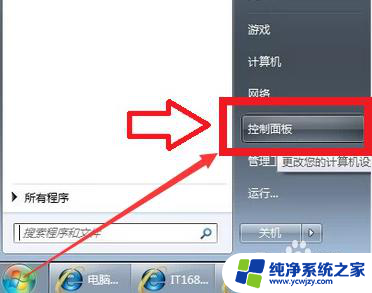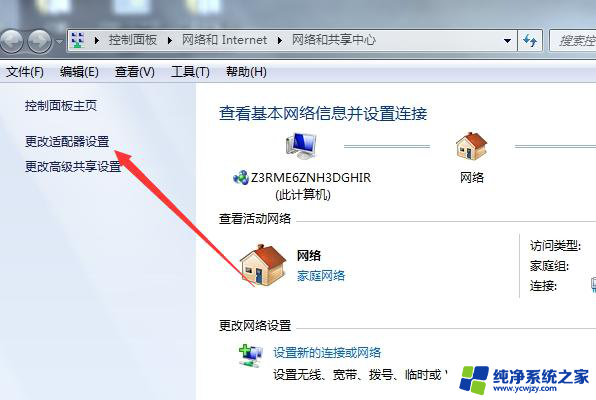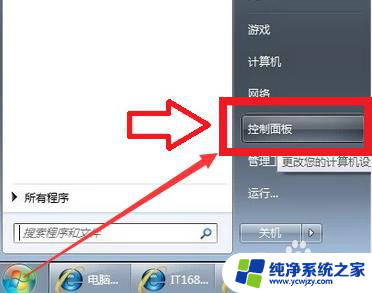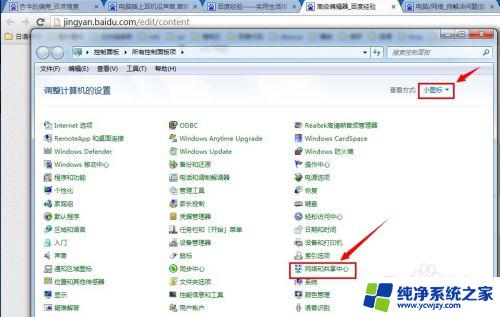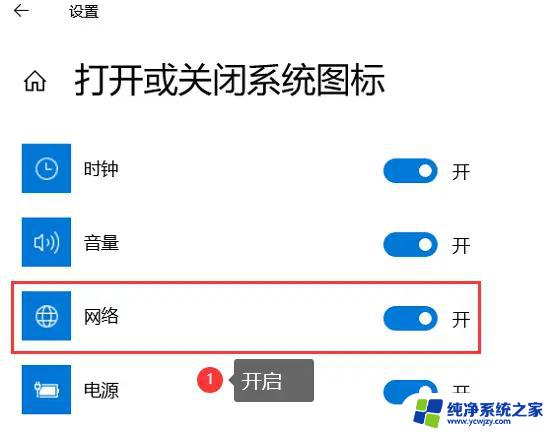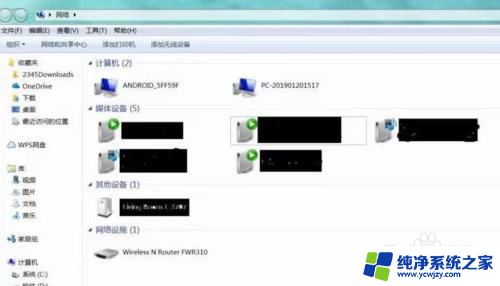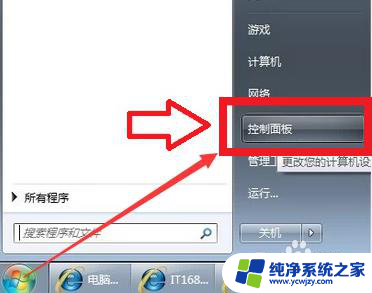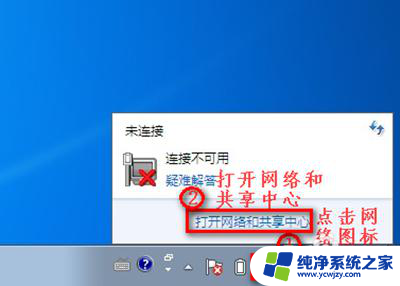笔记本电脑已关闭无线功能怎么修复win7 电脑无线功能关闭无法打开
在我们生活的现代社会中,电脑已经成为了我们不可或缺的工具之一,而在使用电脑的过程中,无线功能更是让我们能够更加便捷地进行网络连接和数据传输。有时我们可能会遇到笔记本电脑无线功能关闭无法打开的情况,这不仅给我们的工作和生活带来了困扰,还影响了我们的效率。在Windows 7操作系统中,当笔记本电脑的无线功能关闭后无法打开时,我们应该如何修复呢?接下来我们将为大家介绍几种解决方法,帮助大家轻松解决这一问题。
操作方法:
1.Win10和win7打开无线的操作是不一样的,下面分别给大家演示一遍。

2.Win10依次点击电脑上的设置,然后选择网络和Internet。然后在左侧找到WLAN。
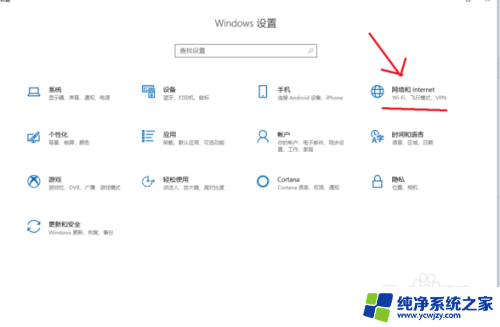
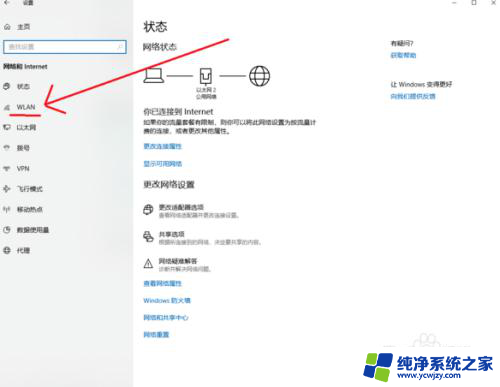
3.在这里既可看到一个无线网络的开关,现在你需要点击开关把无线网络功能打开即可。
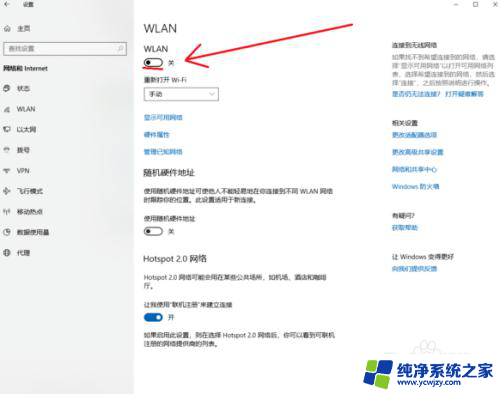
4.Win7系统就比较简单了,你直接在你电脑的右下角网络那里右击鼠标。选择打开网络和共享中心。
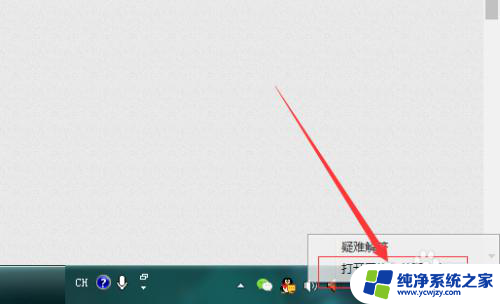
5.进入网络和共享中心之后,在左侧找到更改适配器设置,点击它,可进入无线网络适配器设置界面。
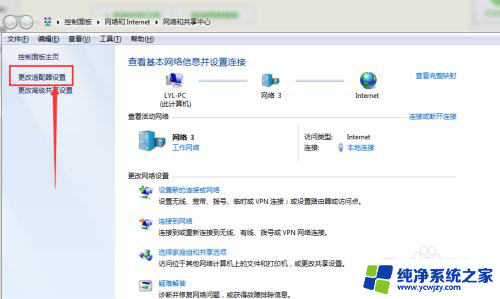
6.然后找到你被关闭的无线网络功能,在上面右击鼠标。选择启用即可,之后你的电脑就可以联接无线网络了。
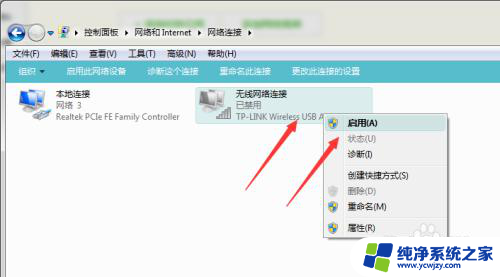
以上是修复在Win7中关闭笔记本电脑无线功能的全部内容,如果您遇到相同问题,可以参考本文中介绍的步骤进行修复,希望对大家有所帮助。