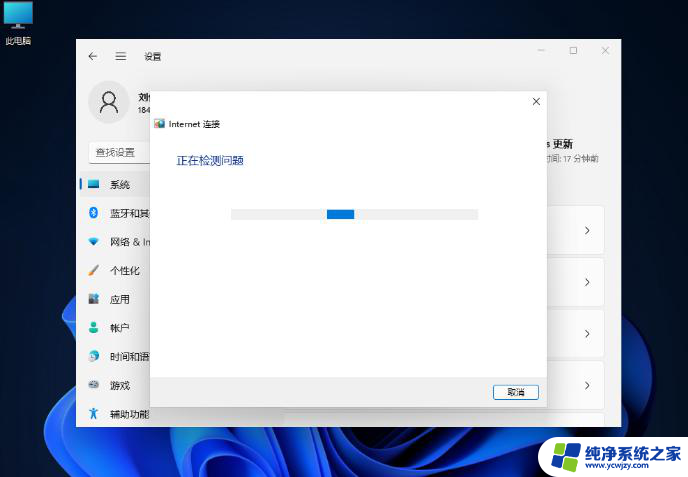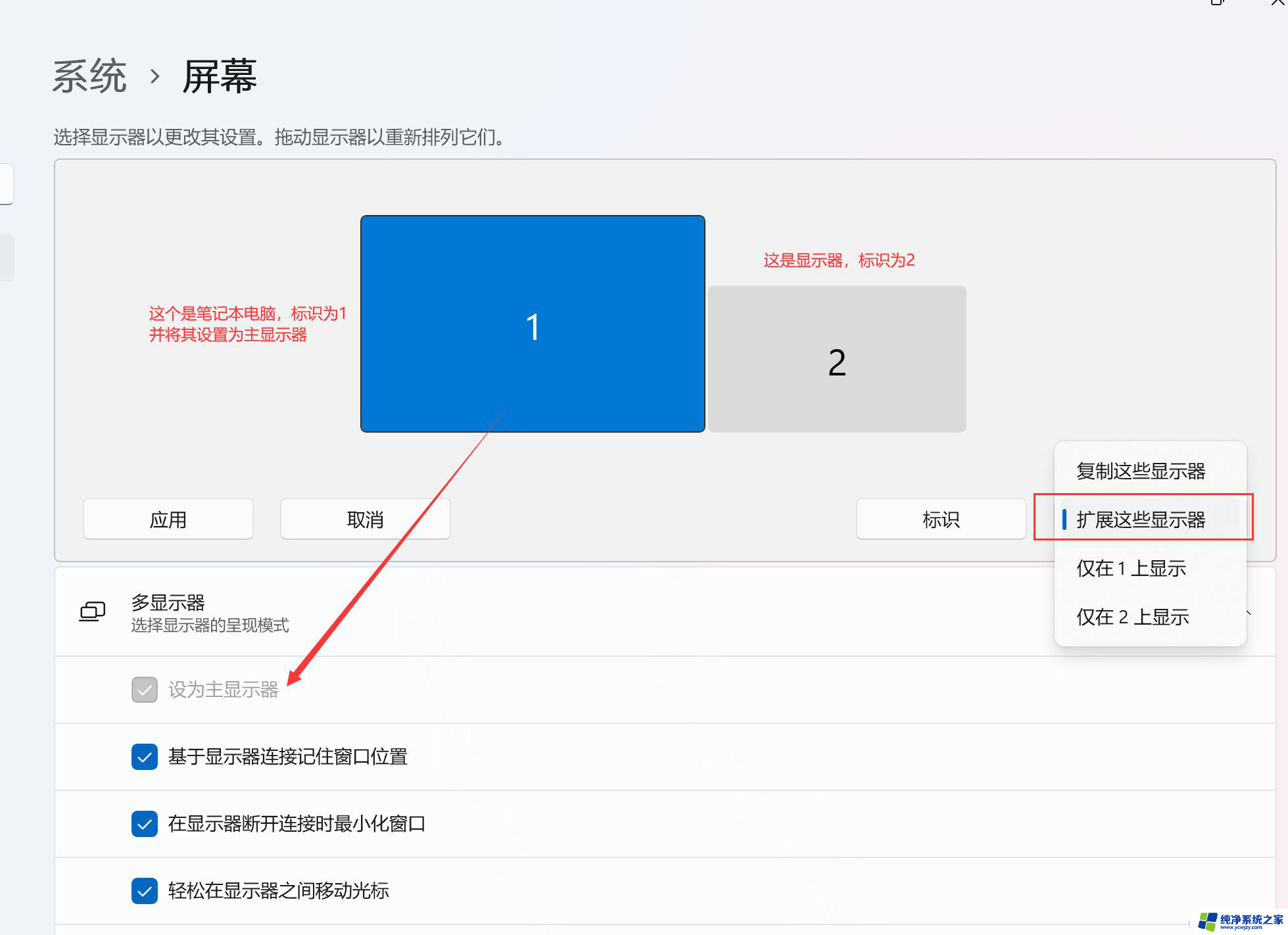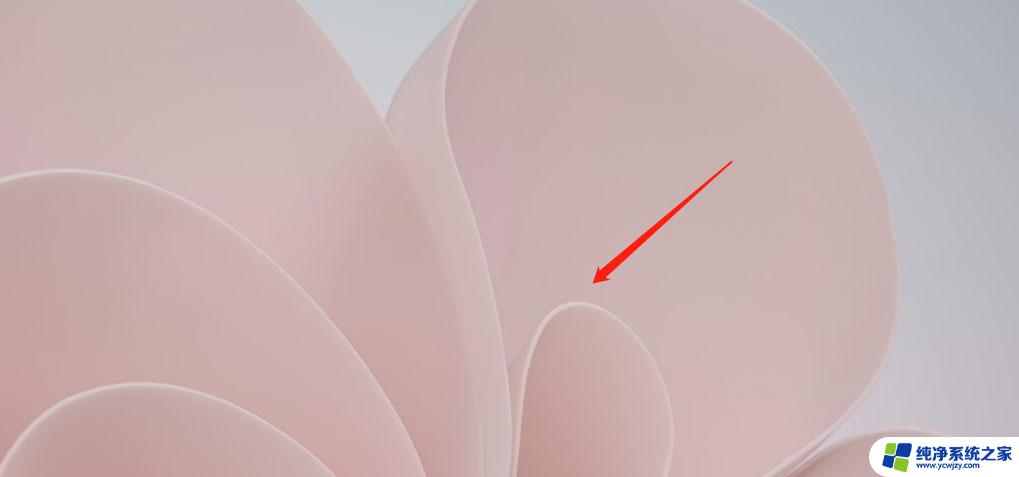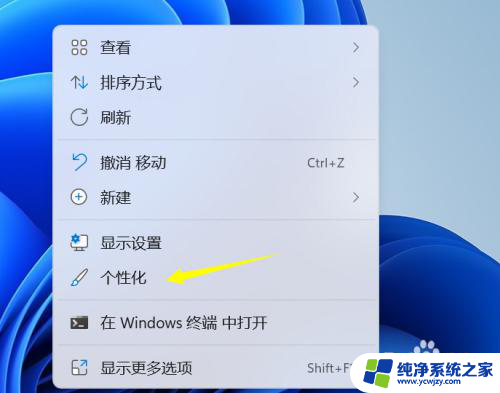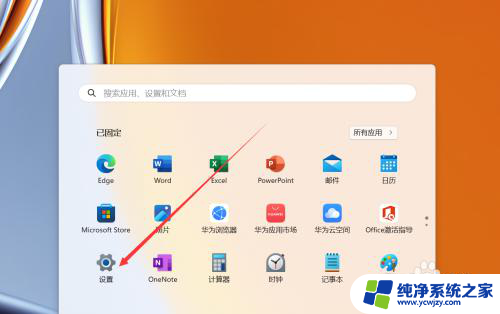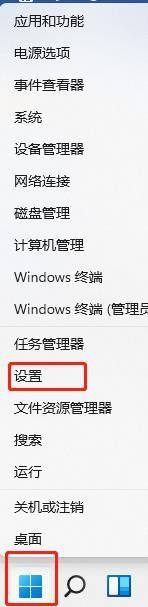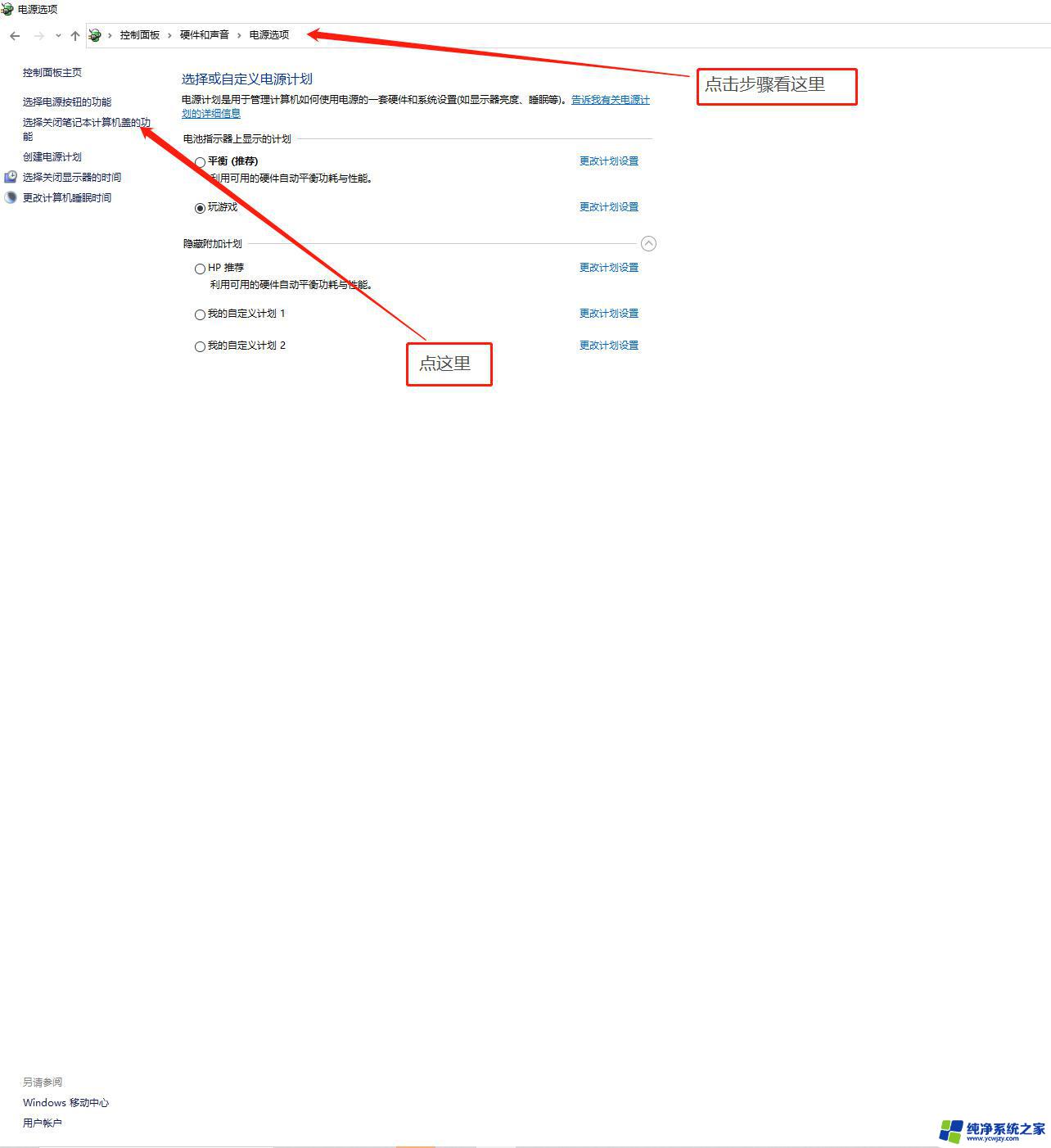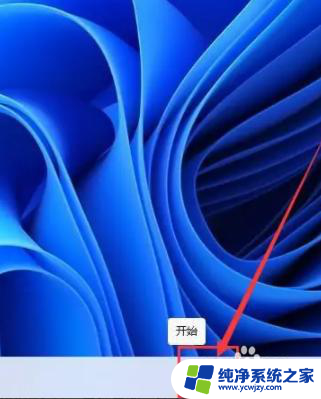win11如何设置外接显示器的桌面背景
随着Win11系统的问世,许多用户开始关注如何设置外接显示器的桌面背景,以及如何个性化自己的电脑桌面背景,在Win11系统中,设置外接显示器的桌面背景可以通过简单的步骤来实现,让你的工作环境更加舒适和个性化。接下来我们将为大家详细介绍Win11系统如何设置外接显示器的桌面背景,以及如何调整电脑桌面背景的设置,让你的电脑桌面焕然一新。
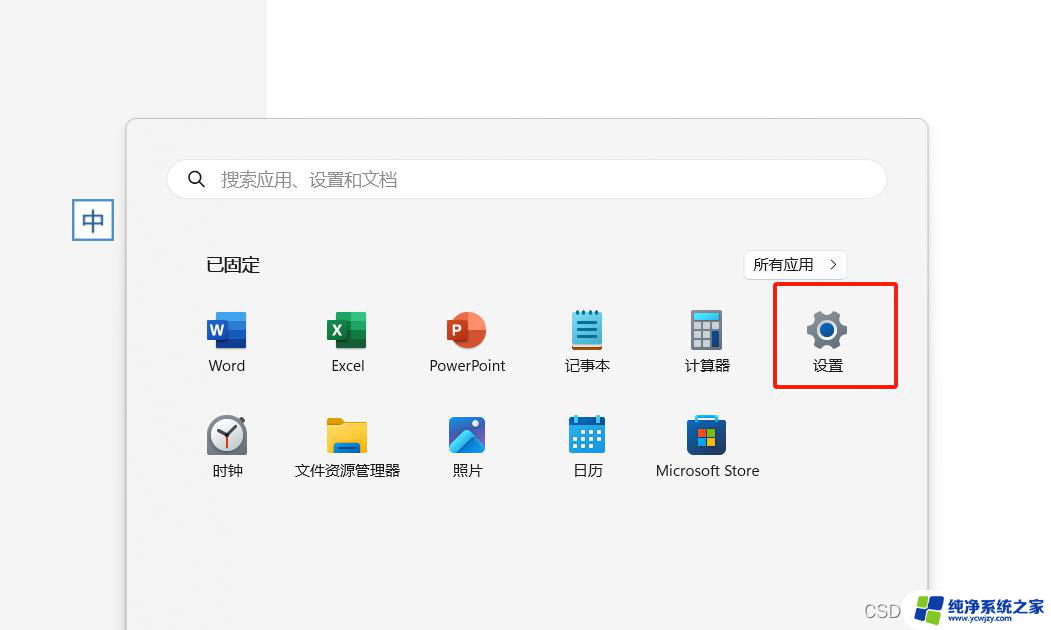
**一、通过系统设置更换**
对于大多数Windows和macOS系统,更换桌面背景都可以通过系统设置直接完成。
- **Windows系统**:右击桌面空白处,选择“个性化”选项,进入背景设置界面。在这里,您可以选择系统自带的图片作为桌面背景,或者点击“浏览”按钮,从自己的文件夹中选择喜欢的图片。此外,Windows还提供了幻灯片放映功能,允许您设置多张图片轮流作为桌面背景。
- **macOS系统**:点击屏幕左上角的苹果图标,选择“系统偏好设置”。然后点击“桌面与屏幕保护程序”。在桌面标签页中,您可以通过左侧的目录浏览系统提供的桌面图片。或者将个人图片拖拽到右侧预览区域进行更换。macOS同样支持文件夹中的图片作为桌面背景,并提供了多种图片填充方式供您选择。
**二、利用第三方软件**
除了系统自带的设置外,还有许多第三方软件可以帮助您更便捷地管理桌面背景。这些软件通常提供了更丰富的图片资源、更灵活的更换方式以及更个性化的设置选项。例如,您可以设置定时更换桌面背景,或者根据天气、时间等条件自动调整桌面背景。使用第三方软件时,请确保从官方或可信渠道下载,以避免潜在的安全风险。
**三、注意事项**
- 在选择桌面背景时,请考虑图片的分辨率和色彩搭配,以确保最佳的显示效果。
- 频繁更换桌面背景可能会影响系统性能,尤其是在使用大量高分辨率图片时。因此,请根据自己的实际需求进行设置。
- 某些特殊格式的图片可能无法直接作为桌面背景使用,此时您可能需要使用图片处理软件将其转换为支持的格式。
以上就是win11如何设置外接显示器的桌面背景的全部内容,有出现这种现象的小伙伴不妨根据小编的方法来解决吧,希望能够对大家有所帮助。