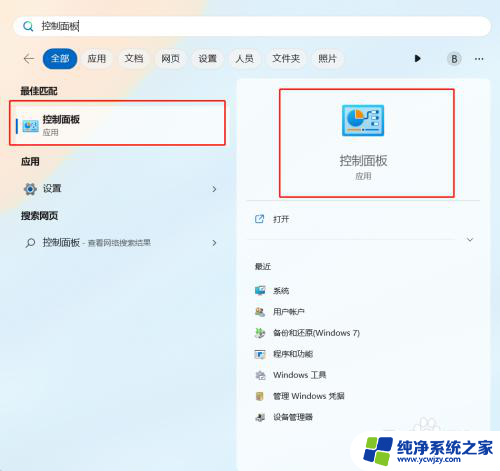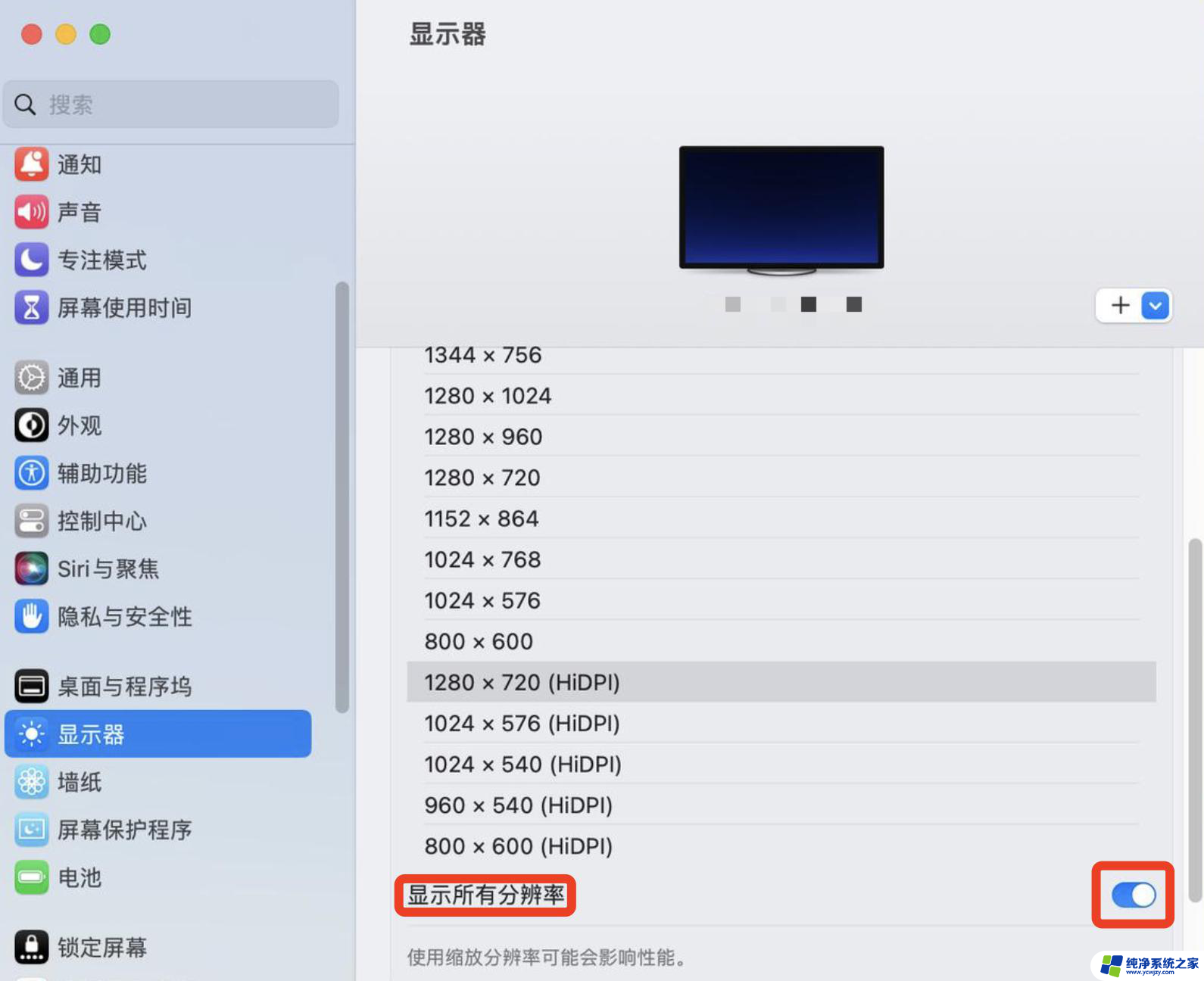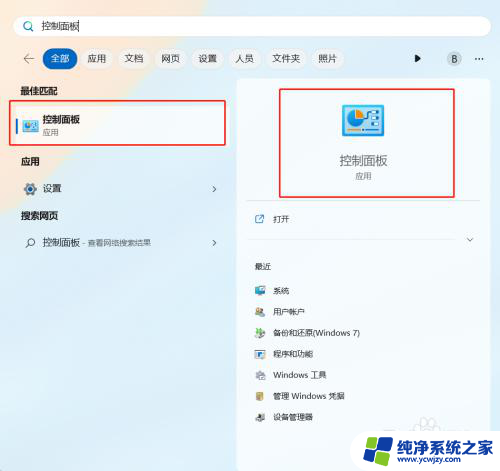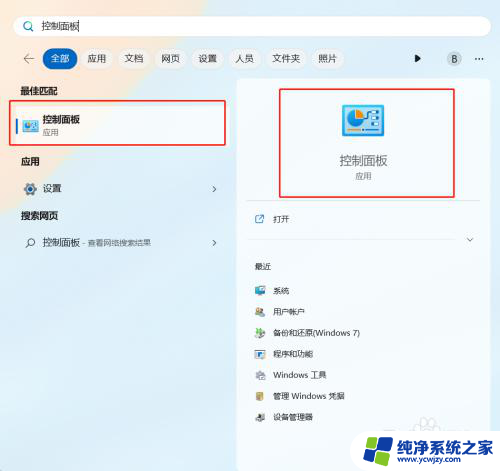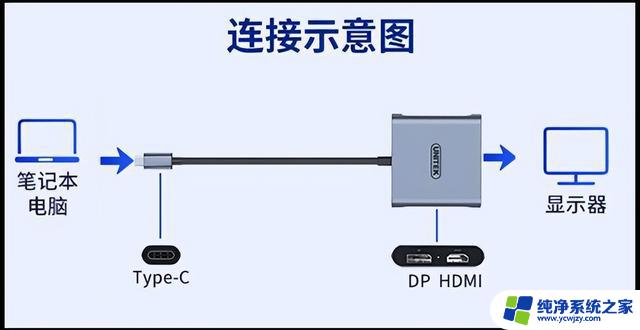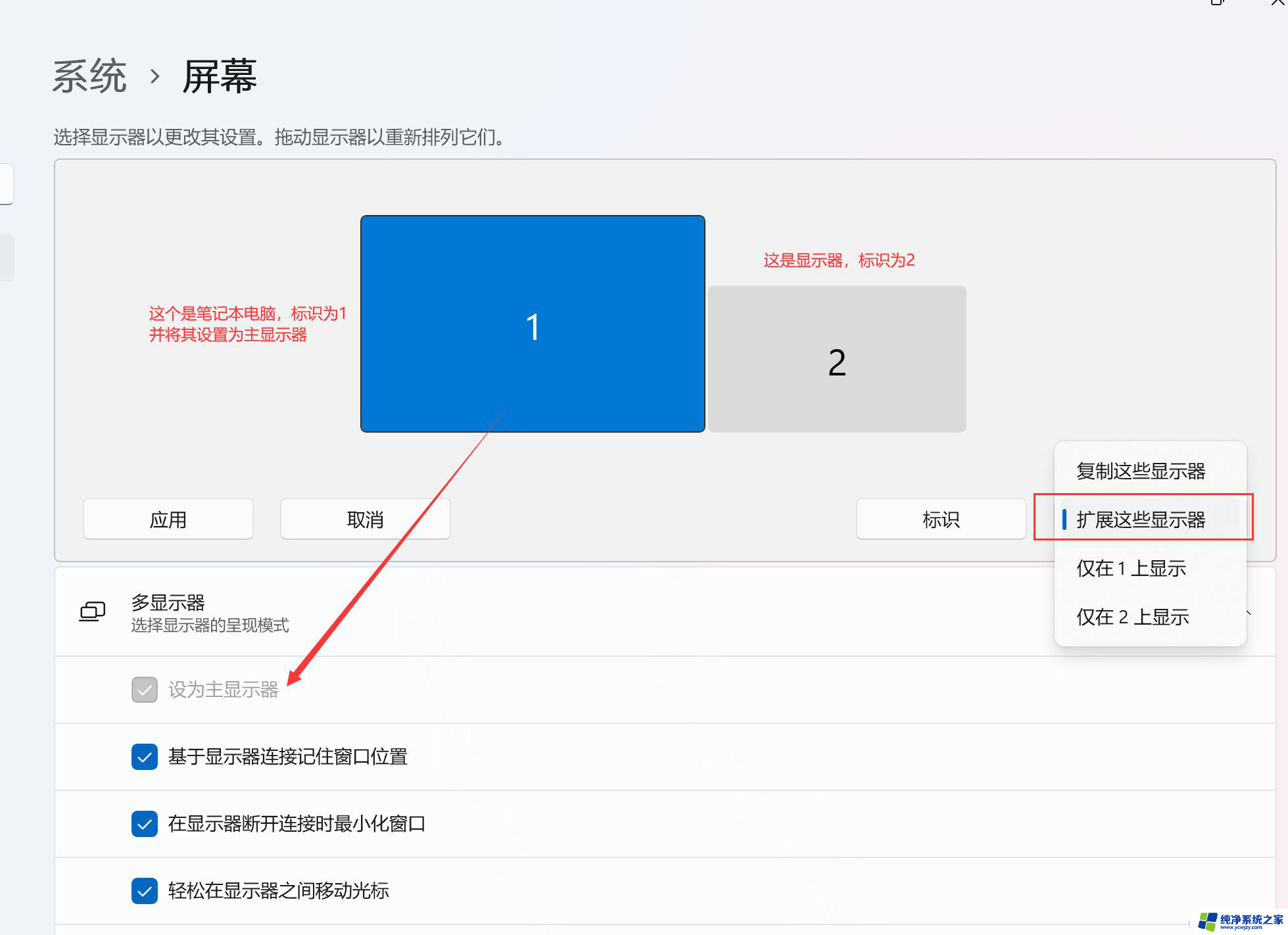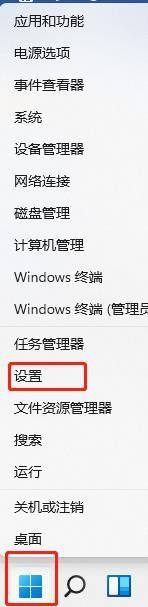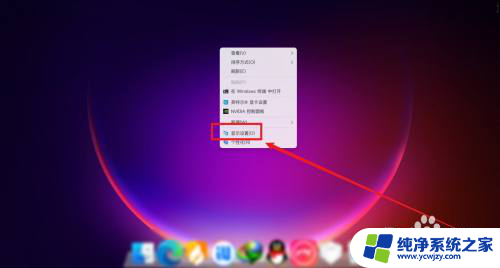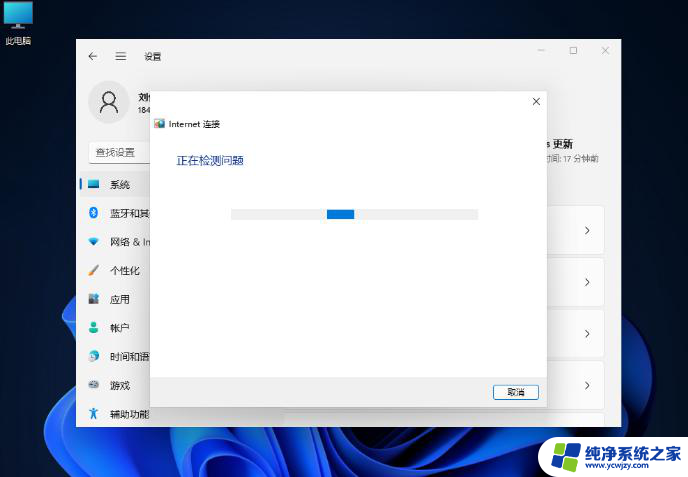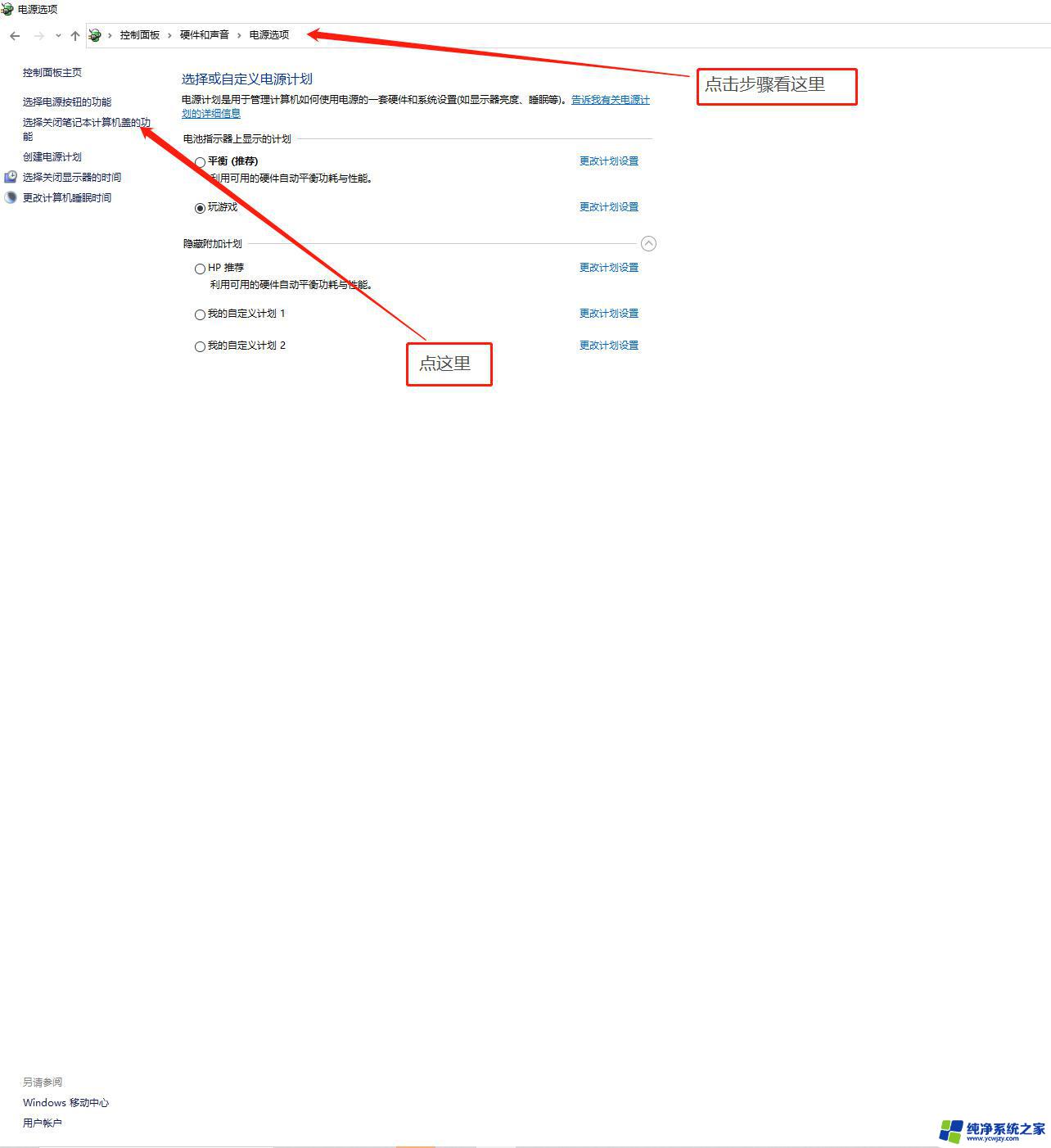win11笔记本集显如何连接大屏 Win11笔记本外接显示器连接方法
更新时间:2024-04-03 12:44:05作者:xiaoliu
Win11笔记本集显如何连接大屏?对于需要更大屏幕空间进行工作或娱乐的用户来说,外接显示器是一个不错的选择,在Win11系统下,连接外接显示器并进行扩展屏幕操作非常简单。下面我们来看看Win11笔记本外接显示器连接的具体方法。
Win11笔记本外接显示器的方法
1. 首先,按键盘上的 Win 键,或点击底部任务栏上的开始图标。

2. 然后在所有应用下,找到并点击设置。
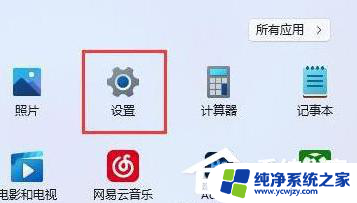
3. 系统设置下,找到并点击显示(显示器、亮度、夜间模式、显示描述)。
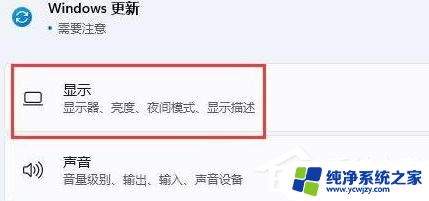
4. 再点击展开其中的多显示器设置(选择显示器的呈现模式)。
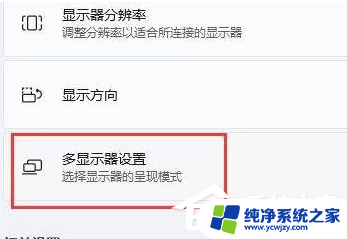
5. 最后,点击下方检测其他显示器旁边的检测即可。
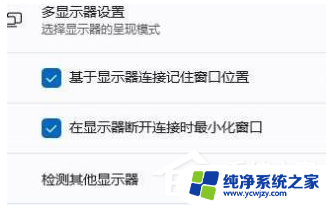
以上是关于如何将win11笔记本连接到大屏幕的全部内容,如果您遇到这种情况,可以按照以上方法解决,希望对大家有所帮助。