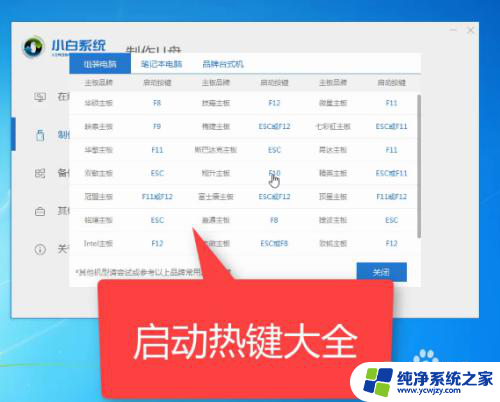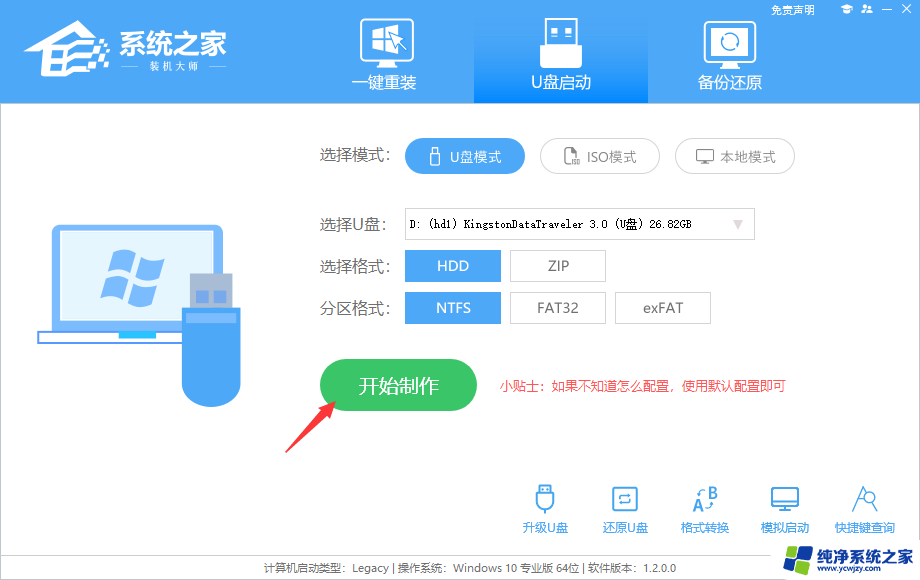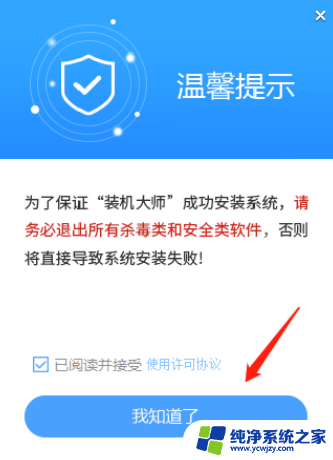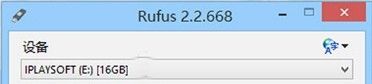u盘重装系统怎么重装 如何使用U盘重装电脑系统步骤
u盘重装系统怎么重装,在现代社会电脑已经成为我们生活中不可或缺的一部分,长时间使用电脑后,我们常常会遇到系统运行缓慢或出现各种问题的情况。这时使用U盘重装系统成为了一种常见的解决方法。U盘重装系统不仅操作简单,而且可以有效地清除电脑中的垃圾文件,提高系统运行速度。究竟如何使用U盘重装电脑系统呢?下面就让我们一起来了解一下详细的步骤。
具体方法:
1.把制作好的U盘插入USB接口,启动电脑。按启动键,启动键根据笔记本品牌不同,用的键也不同,可以自行百度一下。例如华硕电脑,开机后一直按“esc”键。

2.一直按“esc”键后,会出现以下界面,选择“USB HDD”那一项,按回车键。
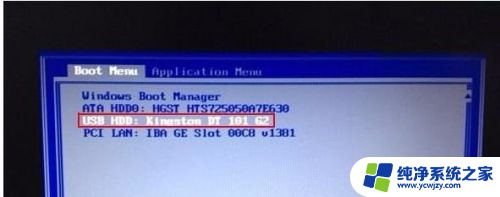
3.随后进入U盘启动界面,然后选择“运行U启动win8pe系统”按回车键进入。
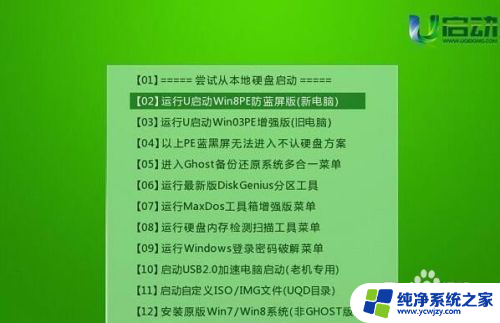
4.进入pe系统后,在pe装机工具中。选择win7镜像文件,选择C盘作为系统盘,然后点击确定即可。
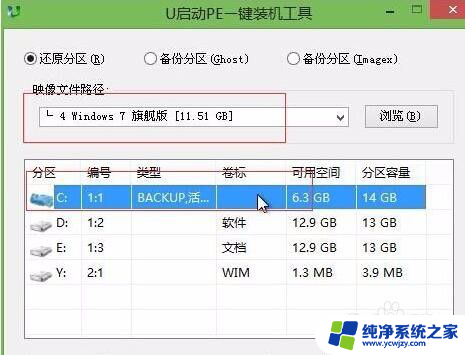
5.出现“还原(C):成功,是否马上重启计算机”,点击“是”。
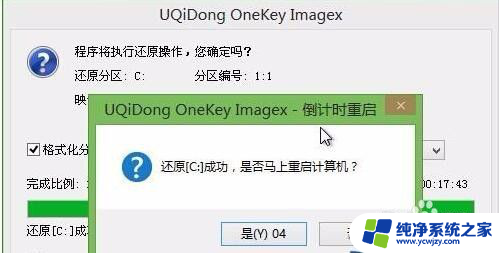
6.随后系统就会进行安装,这个过程中,电脑会自己重启很多次,你只需要等待就行了,大约40分钟左右。

7.安装好系统之后,一定记得把驱动装好。不会装的可以下载“驱动精灵”,一键装驱动,非常简单,装完驱动,再重启电脑就好了。
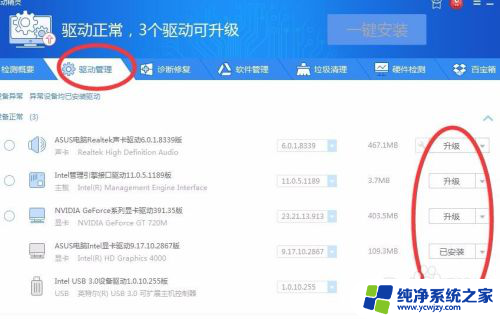
以上就是如何重装U盘系统的全部内容,有需要的用户可以根据小编提供的步骤进行操作,希望本文对您有所帮助。