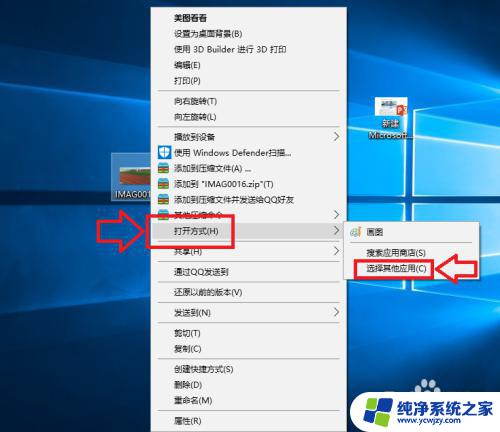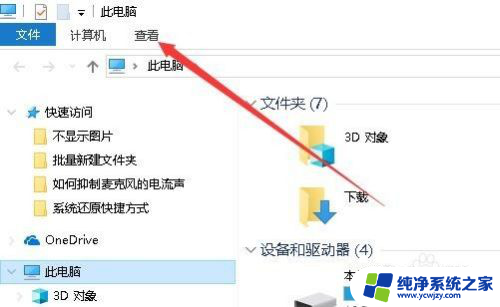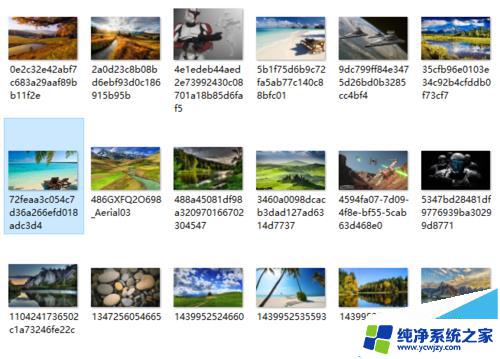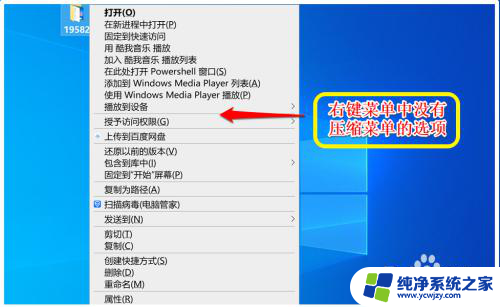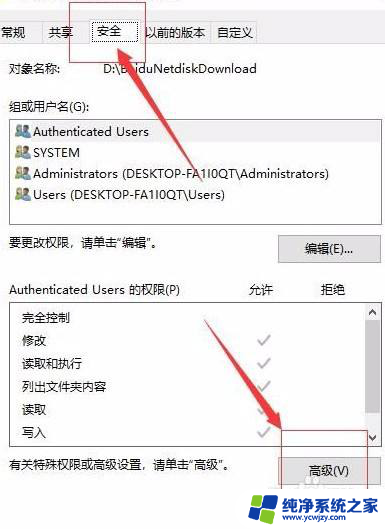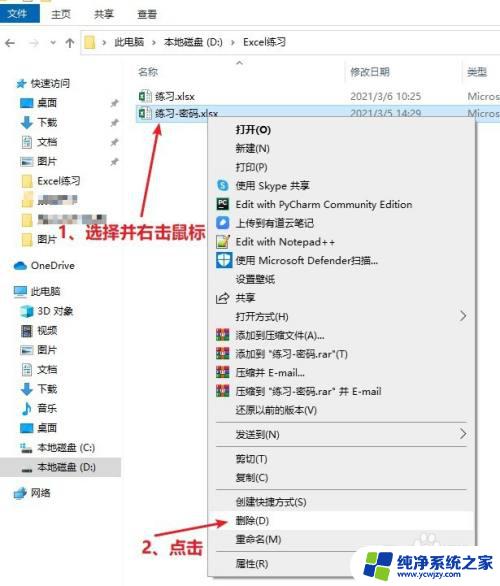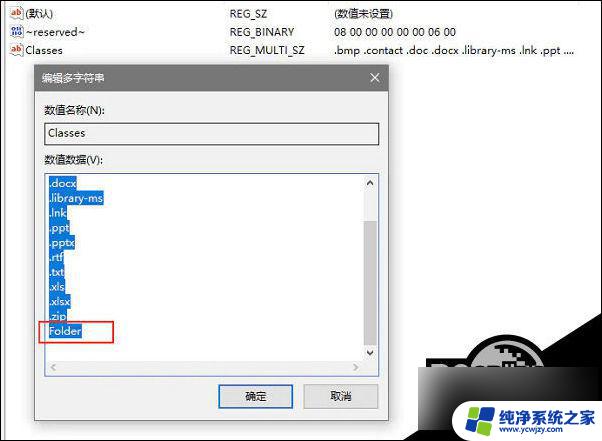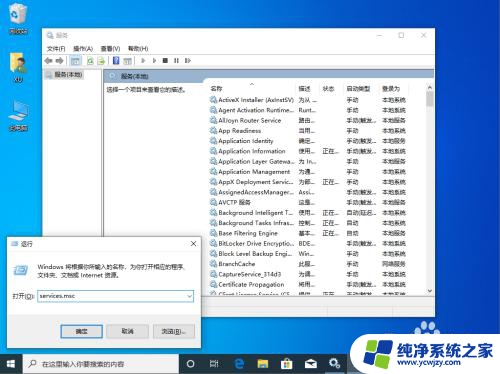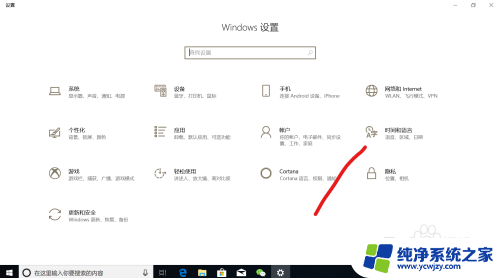win10怎么反选 win10文件全选方法介绍
在如今数字化时代,我们几乎每天都要与计算机打交道,而Windows 10作为最新一代的操作系统,为我们提供了更加便捷、高效的使用体验。在处理大量文件时,我们经常会遇到需要全选或反选的情况。如何在Windows 10中进行文件的反选操作呢?接下来本文将为大家介绍一种简单而实用的方法,帮助大家快速掌握Windows 10的文件反选技巧。无论是在整理文件夹、备份数据还是进行批量操作,这个小技巧都将为您节省大量时间和精力。让我们一起来了解吧!
1、如下图参考所示,需要选中目录下第二排第一个文件之外的所有文件。先鼠标单击选中该文件。
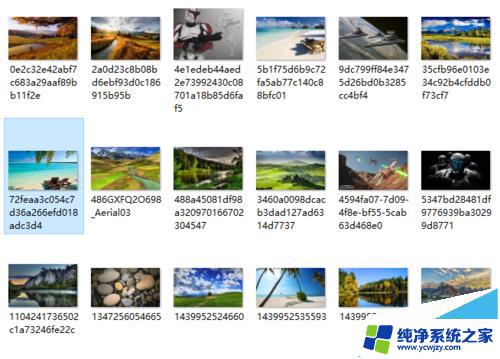
2、要确保选中该文件,但不是双击打开该文件,然后选择上方菜单项中横排第二列的<主页>
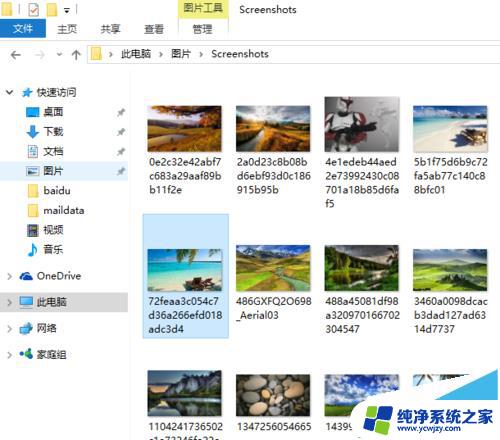
3、如下图所示,在主页的下拉菜单中。最右侧的<选择栏>中,有全部选择、反向选择、全部取消三种选项
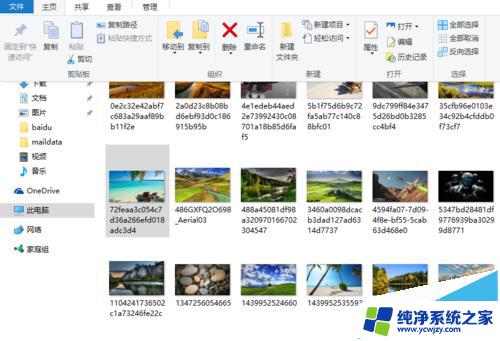
4、选择<反向选择>功能菜单后,就可以在原来目录下看到效果了,除刚才的文件外,所有文件都被选中了
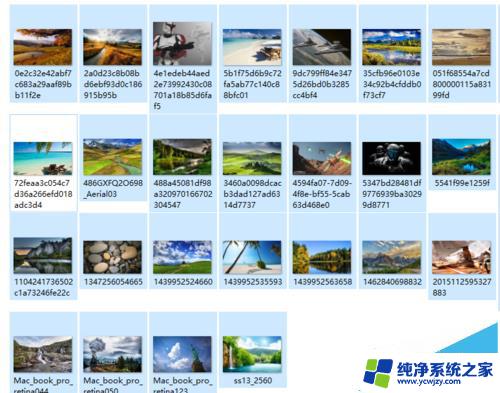
5、同理,如果要选中一个目录下的所有文件及目录。以往更多是用鼠标左键配合拉动鼠标进行全选
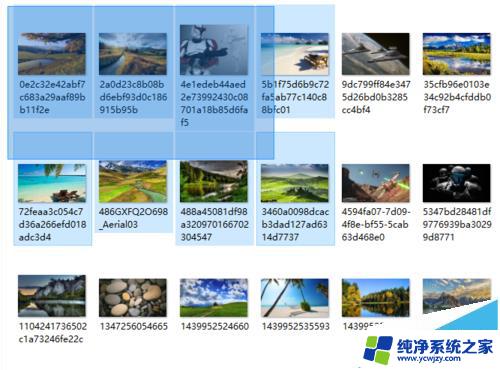
6、在目录下文件足够多而出现滚动条时,用鼠标就不灵光了。可以用第三步的全部选择,当然用CTRL +A快捷键也可。
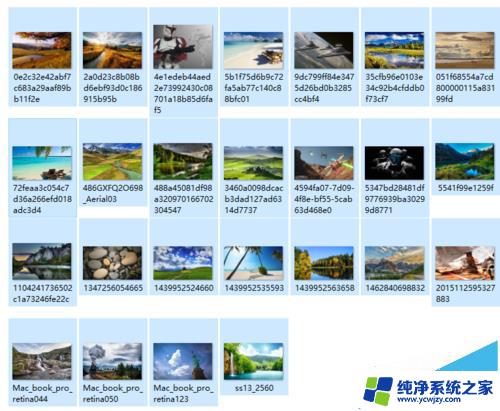
Win10怎么设置禁用Windows徽标快捷键?
Win10截图工具在哪里?Win10截图快捷键的设置使用方法
以上就是win10如何反选的全部内容,碰到同样情况的朋友们赶紧参照小编的方法来处理吧,希望能够对大家有所帮助。