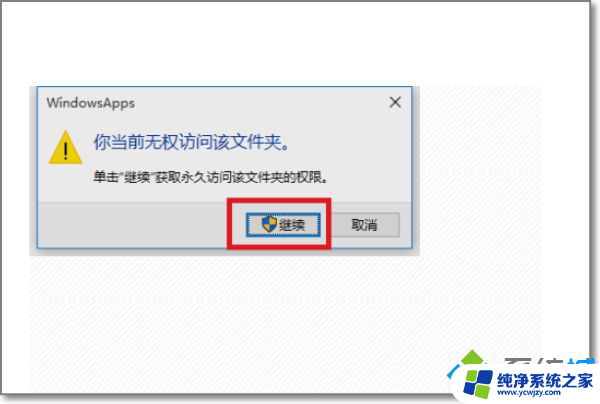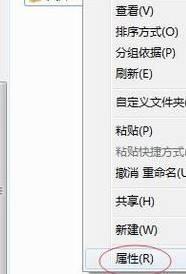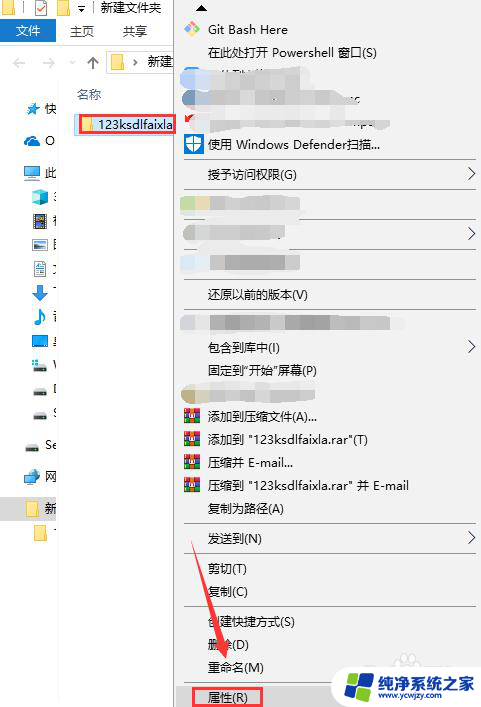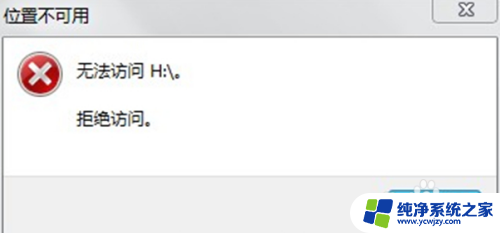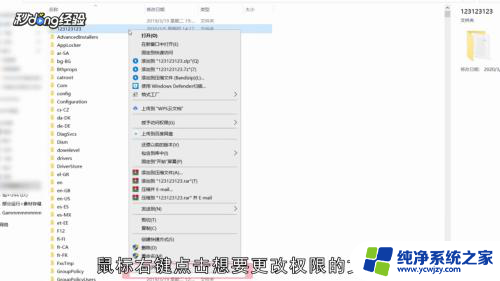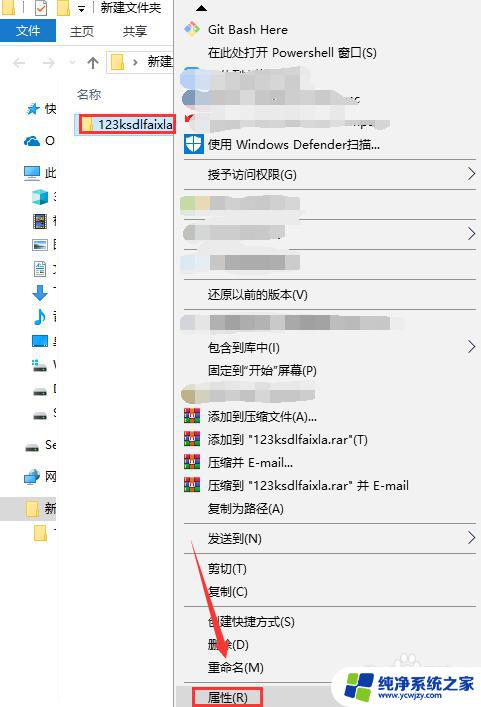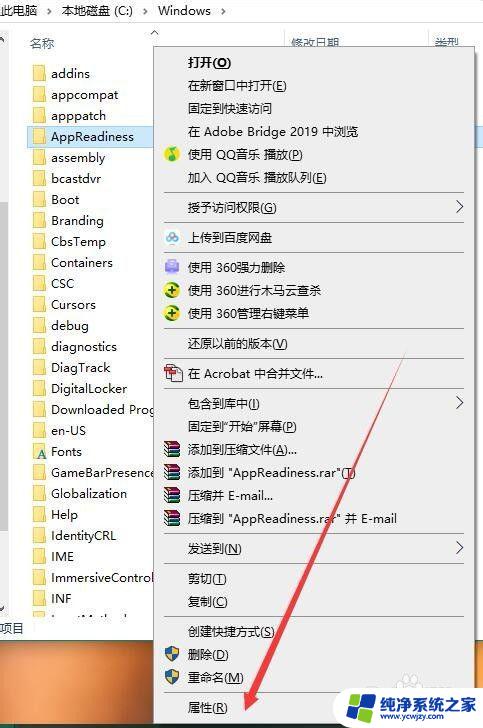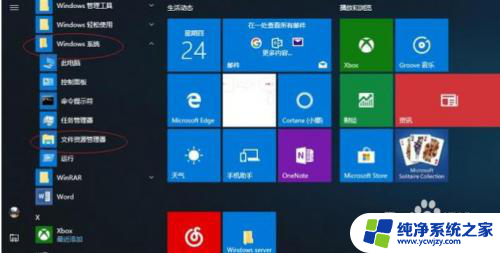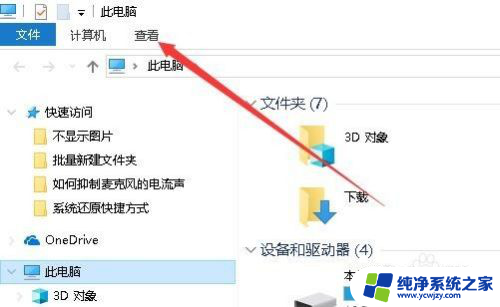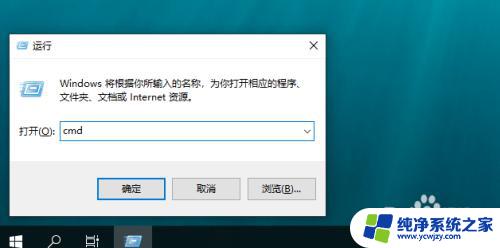win10拒绝访问该文件夹,使用安全选项卡,文件打不开
更新时间:2024-05-21 08:44:05作者:xiaoliu
在使用Win10系统时,有时候我们可能会遇到拒绝访问某个文件夹的情况,甚至无法打开文件,这种问题通常可以通过使用安全选项卡来解决。当系统提示文件夹访问被拒绝时,我们可以尝试通过调整安全选项卡中的权限设置来解决问题。如果你也遇到类似情况,不妨尝试这种方法来解决文件夹访问被拒绝的困扰。
具体方法:
1.鼠标右键点击打不开的文件夹,选择属性。点击安全选项卡,在选择高级功能。
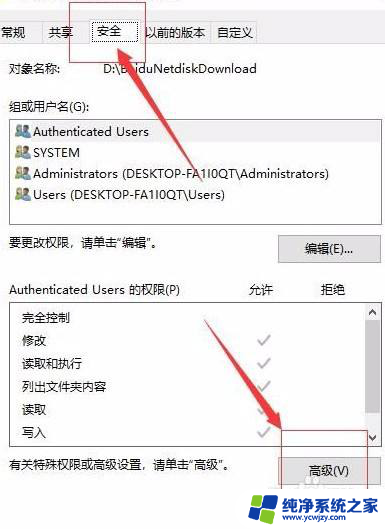
2.然后点击所有者后面的更改键。
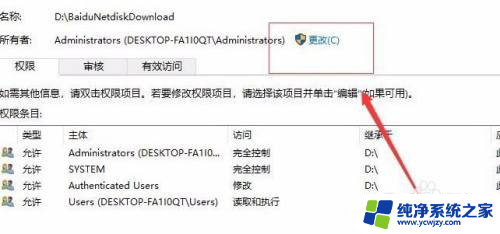
3.我们在弹出的“选择用户和组”窗口中键入管理员账户,然后选择检测名称。确认正确后点击确定。
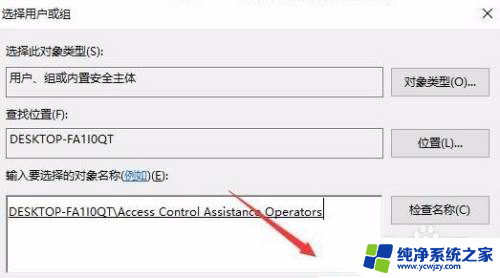
4.重新回到高级安全设置,勾选所有者下面的“替换子容器和对象的所有者”。再次点击确定。
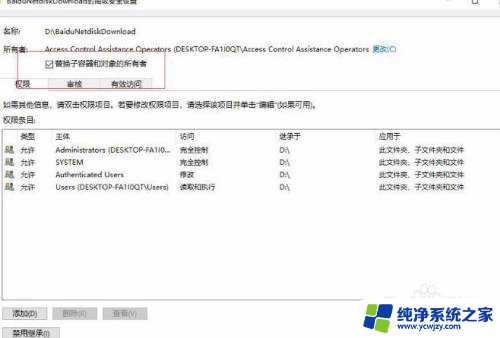
5.这时就会跳出一个“更改所有权”的提示弹窗。
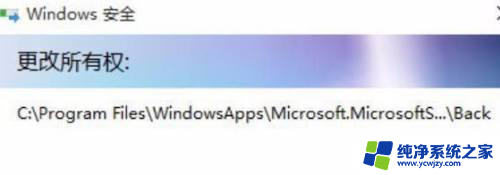
以上就是win10无法访问该文件夹、使用安全选项卡、文件无法打开的全部内容,如果有不明白的用户,可以根据小编的方法进行操作,希望能够帮助到大家。