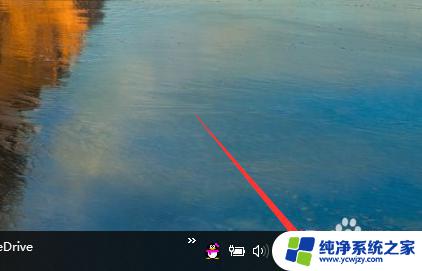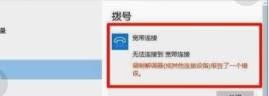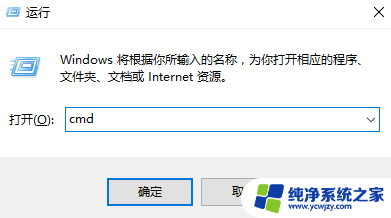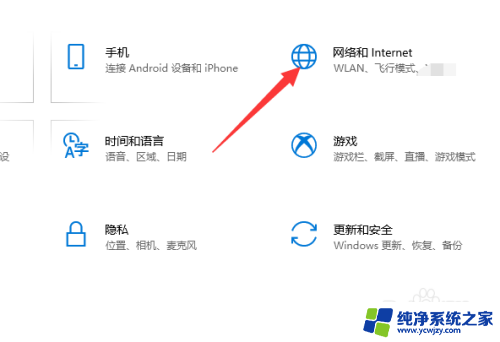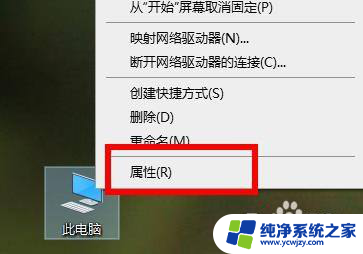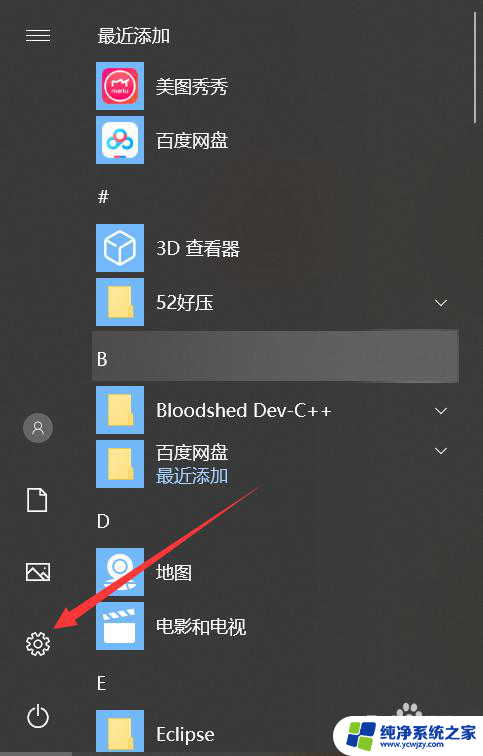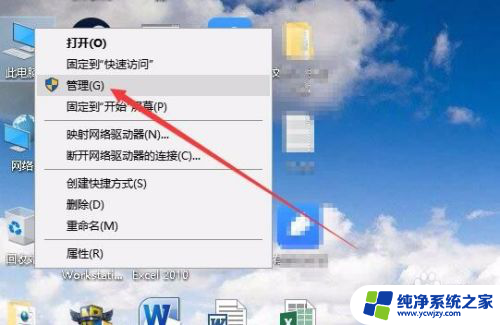win10电脑连接宽带 win10怎样设置宽带连接
win10电脑连接宽带,在如今信息时代的浪潮下,互联网已经成为人们生活中不可或缺的一部分,而想要畅通地享受网络的便利,连接宽带网络是必不可少的一步。而在Win10电脑上,设置宽带连接也是一项重要的任务。通过正确的设置,我们可以更加高效地上网,享受到网络带来的各种便利和乐趣。那么Win10电脑该如何连接宽带呢?接下来我们将为大家详细介绍Win10设置宽带连接的方法和步骤,帮助大家解决宽带连接的问题。
具体步骤:
1.右键点击任务栏下方的网络图标。
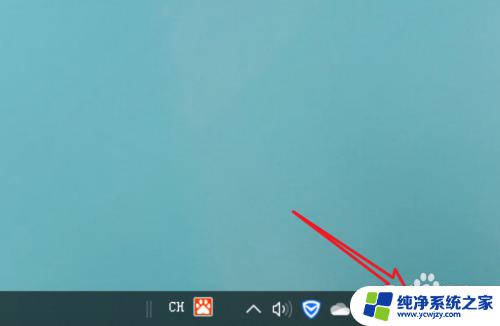
2.然后点击弹出框里的「打开网络和Internet设置」。
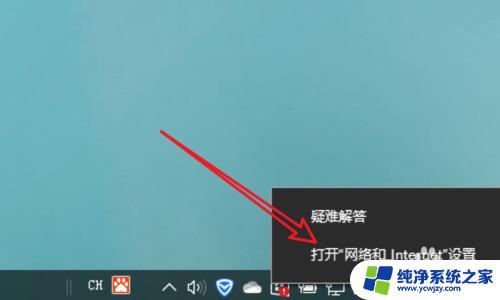
3.进入页面,点击「网络和共享中心」。
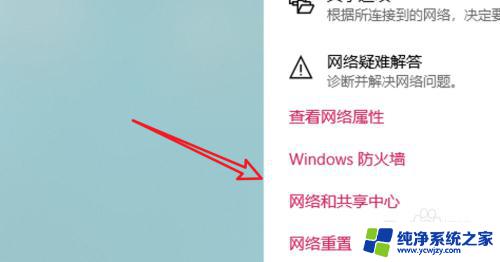
4.再点击这个页面里的「设置新的连接或网络」。
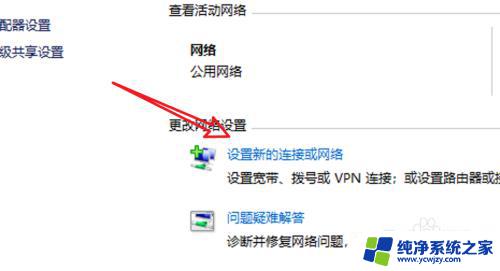
5.进入页面,点击「连接到Internet」。
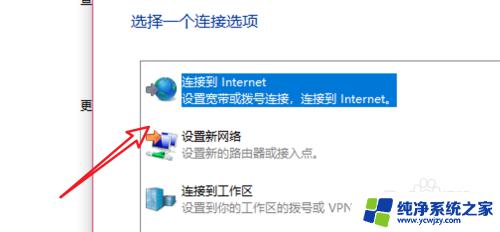
6.再点击这里的「宽带(PPPoE)」。
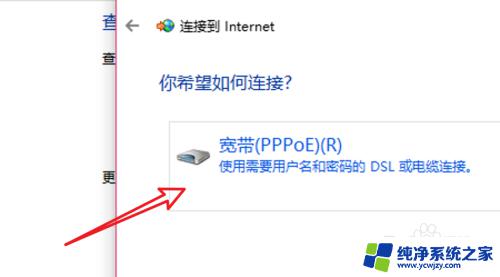
7.输入宽带的账号与密码,点击下方的连接按钮就可以了。
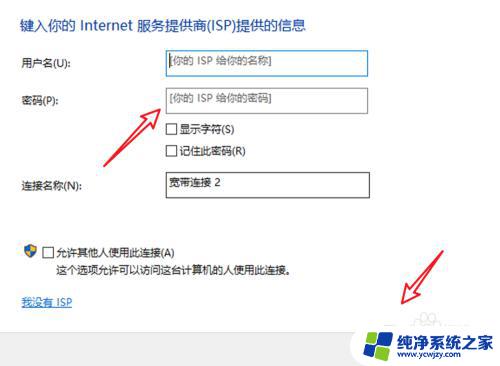
8.之后要连接网络,只要点击网络图标后。点击这里的宽带连接进行拨号就可以了。
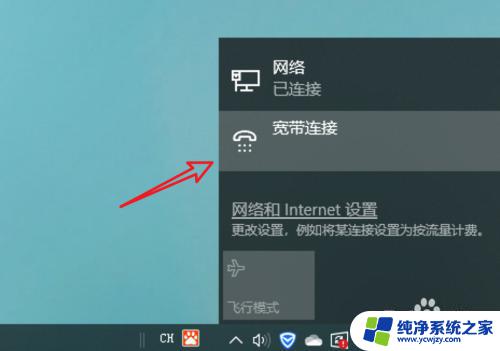
9.总结:
1. 右键点击网络图标。
2. 点击打开网络和Internet设置。
3. 点击网络和共享中心。
4. 点击设置新的连接或网络。
5. 点击连接到Internet。
6. 点击宽带(PPPoE)。
7. 输入账号,密码,点击连接。
以上就是Win10电脑连接宽带的全部内容,如果您遇到了相同的问题,可以参考本文中介绍的步骤进行修复,希望这些步骤能对您有所帮助。