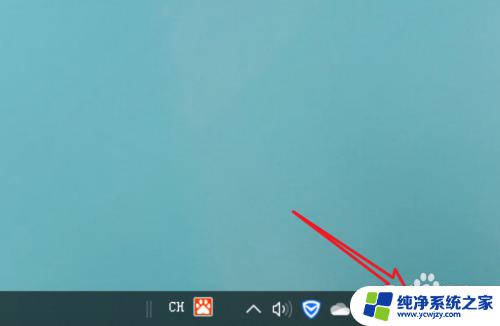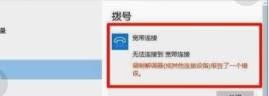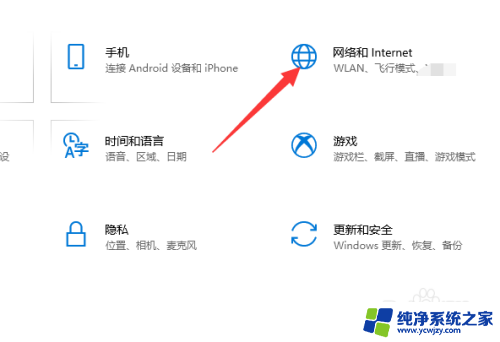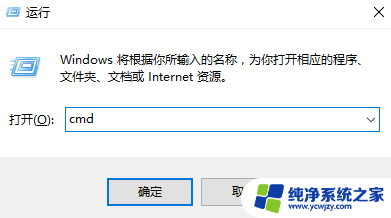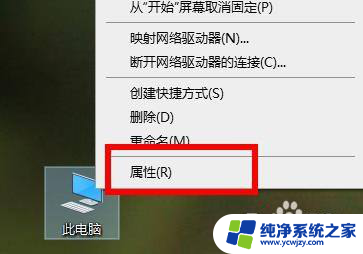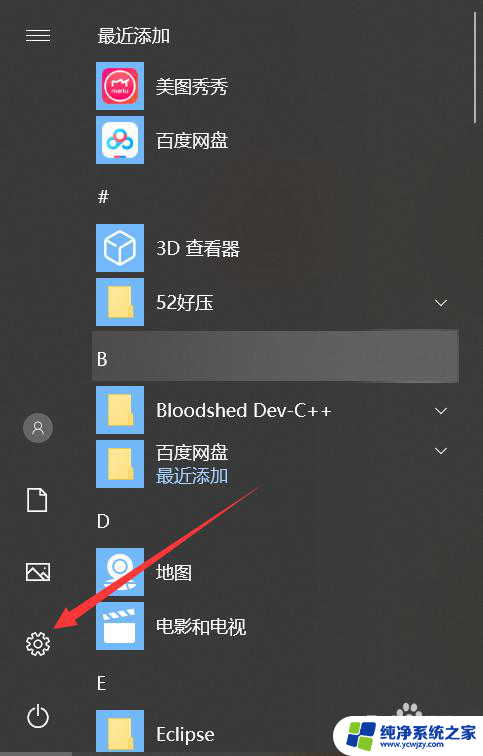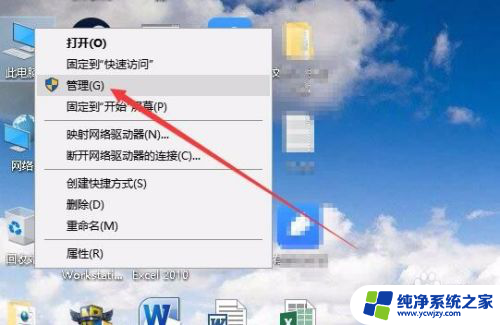win10电脑怎么连接宽带 win10如何配置宽带连接
更新时间:2023-08-26 15:07:10作者:yang
win10电脑怎么连接宽带,如今计算机已经成为人们生活中不可或缺的一部分,而连接互联网则是使用计算机的基本需求之一,在Win10操作系统下,连接宽带是一项重要的任务。无论是办公还是娱乐,稳定的宽带连接都能为我们提供流畅的网络体验。Win10电脑如何连接宽带?如何配置宽带连接?本文将为大家详细介绍Win10电脑连接宽带的方法和配置过程,帮助大家快速实现网络连接,享受高效便捷的上网体验。
具体步骤:
1.我们可以先点击右下角的wife连接或者是打了红叉的宽带连接。
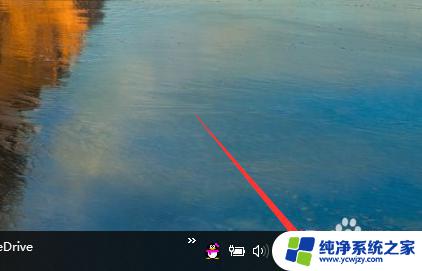
2.点击之后弹出一个菜单,选择最上面的一个宽带连接。

3.点击宽带连接之后我们依次点击左边的一个拨号选项。
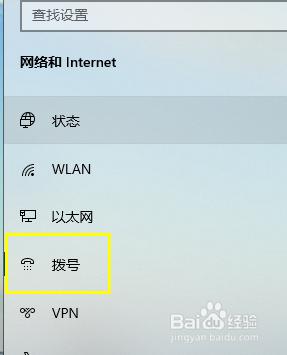
4.点击之后右边有一个拨号的宽带连接选项。
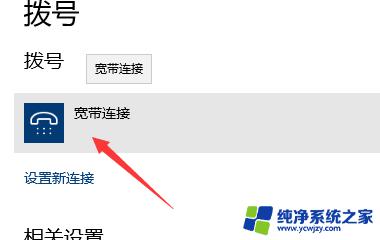
5.点击弹出一个连接的提示,点击这个提示。
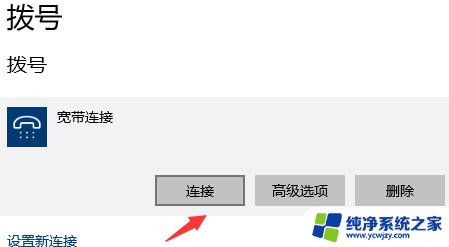
6.点击之后就会弹出熟悉的输入用户名字和密码的页面了,根据这个提示我们输入下我们的用户名和密码即可连接。
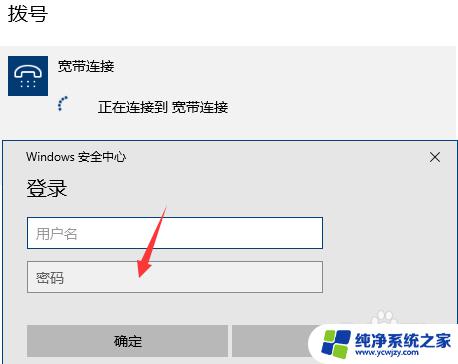
以上便是Win10电脑如何连接宽带的全部内容,若您还有不理解的地方,可以根据小编的方法来操作,希望本文能对您有所帮助。