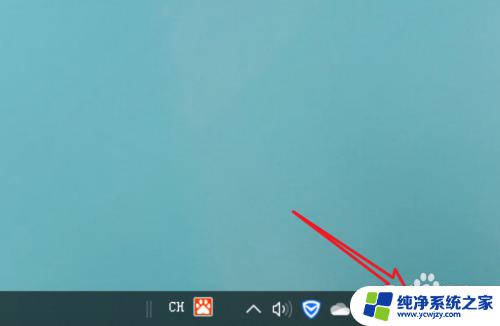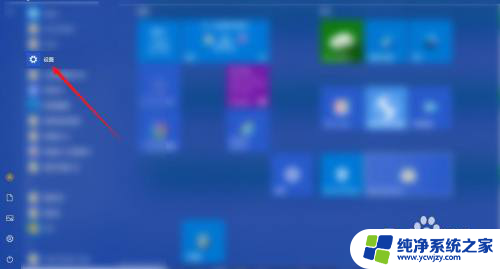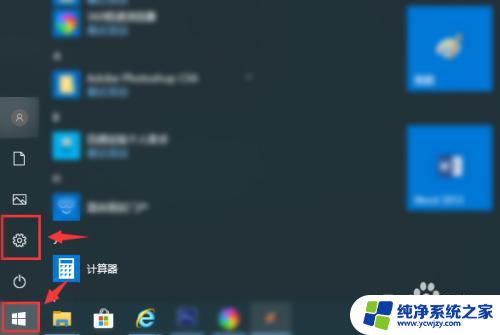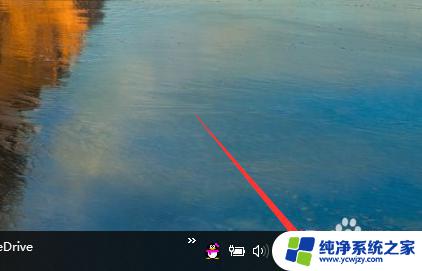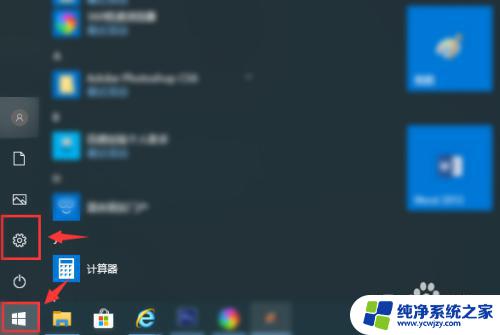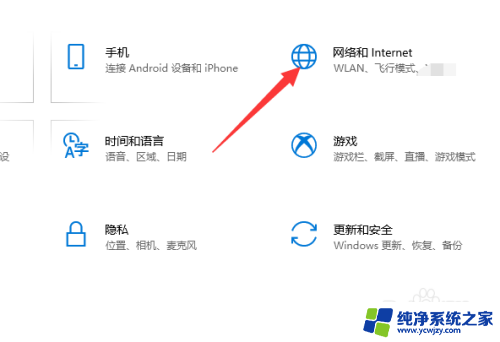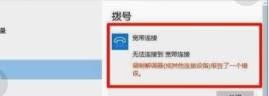宽带本地连接怎么设置 win10怎样设置本地连接
在现代社会中互联网已经成为我们生活中不可或缺的一部分,为了更好地享受网络的便利,我们需要正确设置和配置宽带本地连接。尤其是在Windows 10操作系统下,如何设置本地连接成为了广大用户关注的重点。本文将介绍如何在Win10系统中设置本地连接,帮助大家顺利连接网络,畅享网络世界的乐趣。无论是家庭用户还是企业用户,都可以通过本文的指导,轻松完成本地连接的设置。让我们一起来探索吧!
具体方法:
1.win + R打开运行,在输入框输入cmd
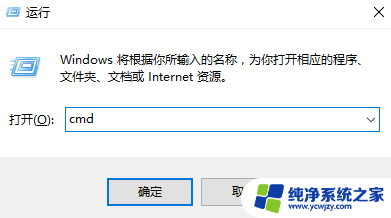
2.在dos界面里输入IPCONFIG/ALL来检验电脑网卡。
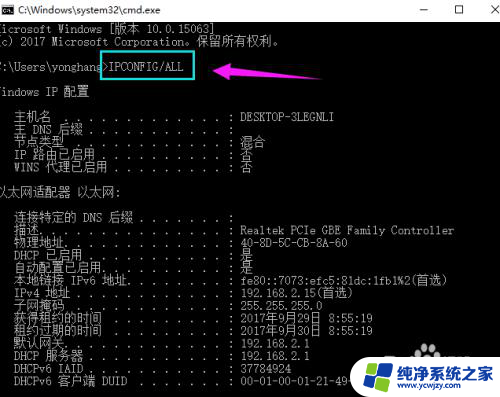
3.如果网卡完好,就查看网卡驱动是否安装:点击“计算机”选择“属性”进入系统界面。
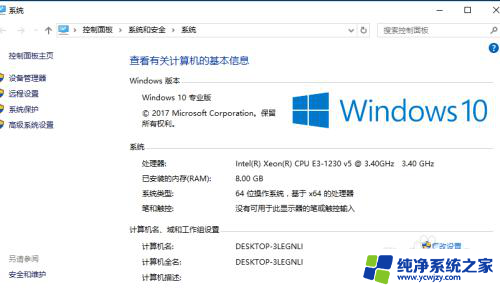
4.点击“设备管理器”进入设备管理器界面。
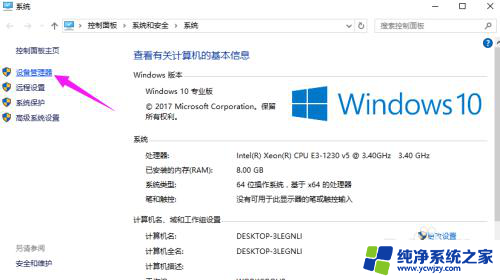
5.点击“网络适配器,”查看网卡驱动
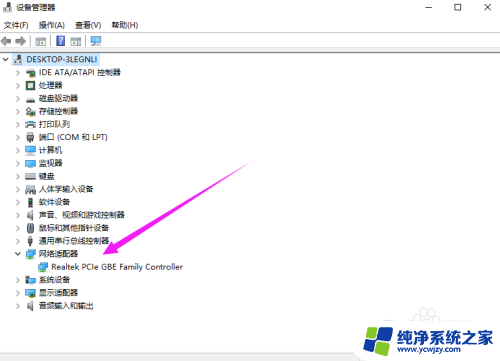
6.如果驱动也安装好的,设置后就能重现本地连接:点击“网络”选择“属性”进入网络和共享中心。
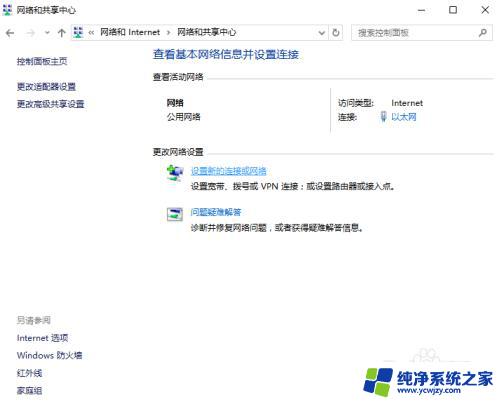
7.点击“更改适配器设置”进入网络连接界面。
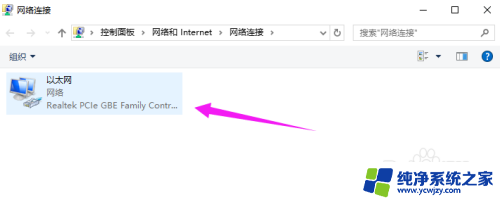
8.鼠标右键点击"本地连接"选择“创建快捷方式”,这样就能将“本地连接”创建在电脑桌面上。
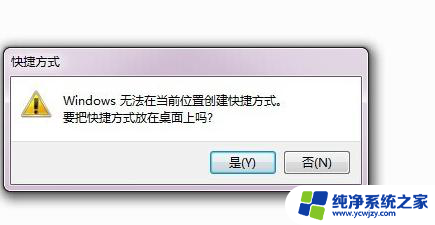
以上就是如何设置宽带本地连接的全部内容,如果你遇到相同的问题,可以参考本文中介绍的步骤来解决,希望这对你有所帮助。