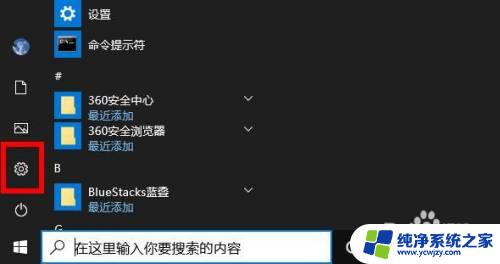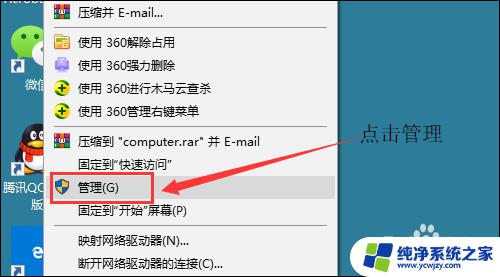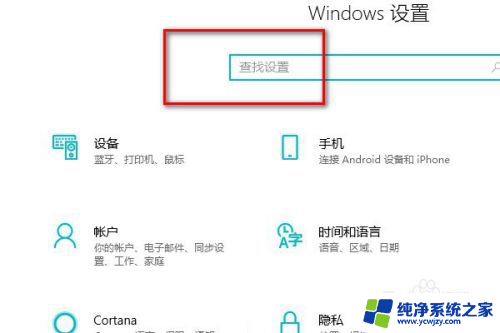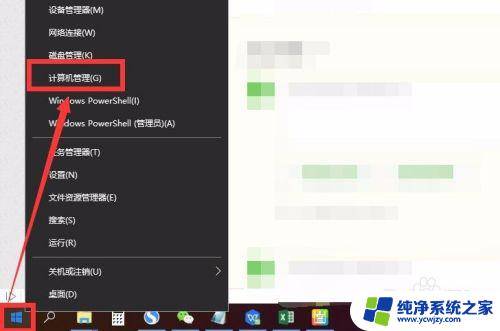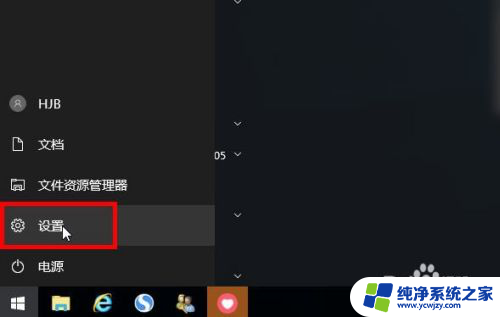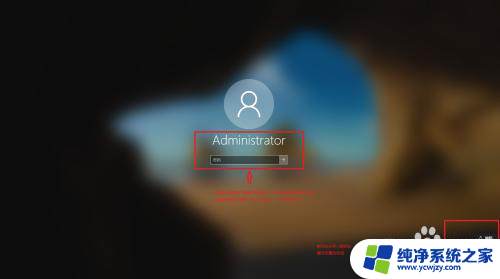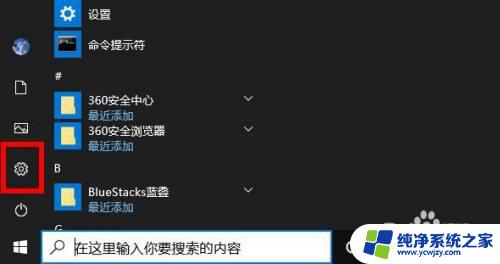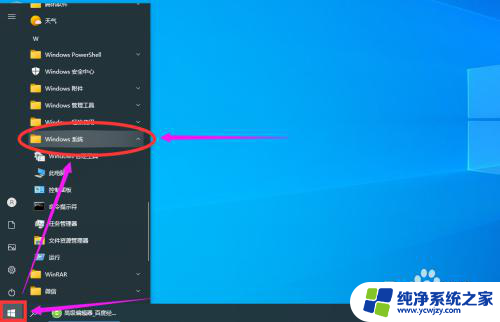win10如何更改账号密码 win10怎么通过管理员账户修改其他账户密码
更新时间:2023-07-28 14:57:39作者:xiaoliu
win10如何更改账号密码,作为操作系统的重要更新,Win10的上线让更多用户享受到更加顺畅的性能与便捷的操作,而在日常使用中更改账户密码成为了必要的操作之一。那么如何在Win10系统中更改账户密码呢?除了通过自己的账户更改,管理员账户还有什么方法呢?下面我们就来一起了解一下。
具体方法:
1.在win10桌面上,点击左下角箭头所指的开始菜单,来进行操作。
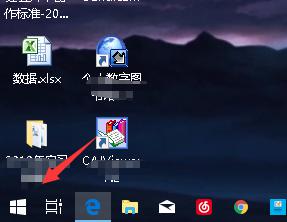
2.进入到开始菜单中,点击箭头所指的账户头像,如图所示。
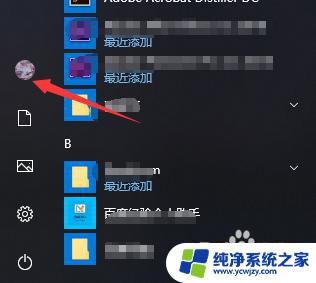
3.点击账户头像后,点击箭头所指的更改账户设置,如图所示。
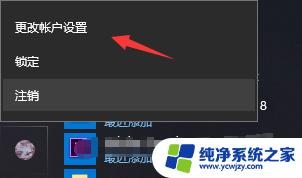
4.进入到设置页面,在左侧的栏中点击箭头所指的登陆选项来进行设置。
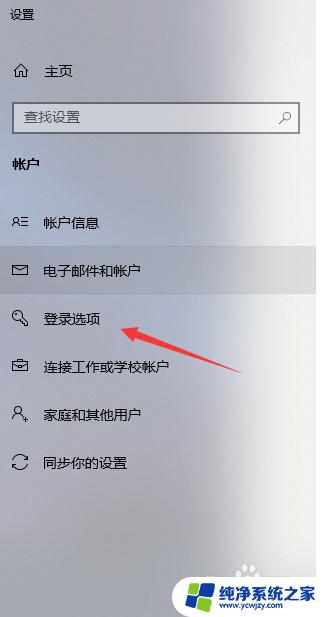
5.进入到登陆选项页面,我们可以在这里来进行相关的设置操作。
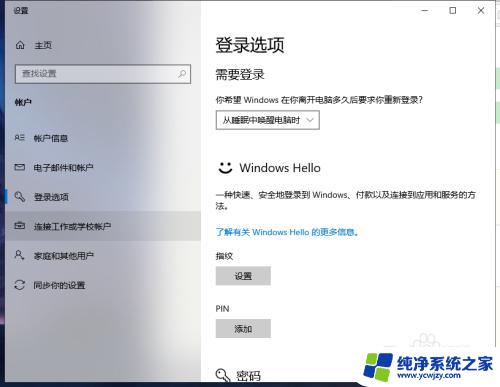
6.下拉找到关于密码的操作设置,点击箭头所指的更改。根据提示就可以修改密码了。
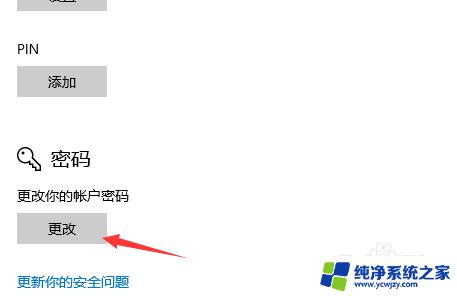
以上是关于如何更改Win10账户密码的全部内容,如果您还有疑问,可以根据本文介绍的方法进行操作,希望本文可以帮助到您。