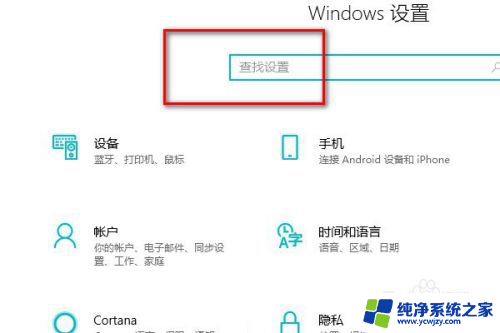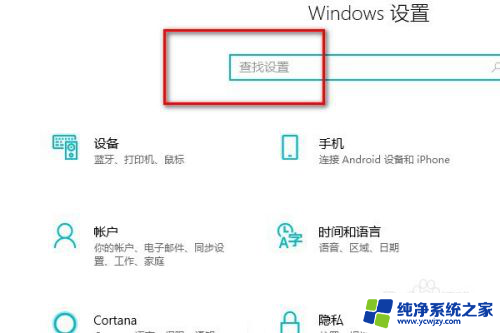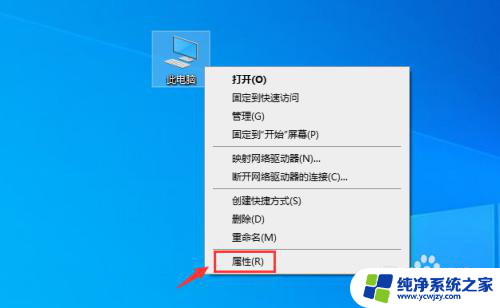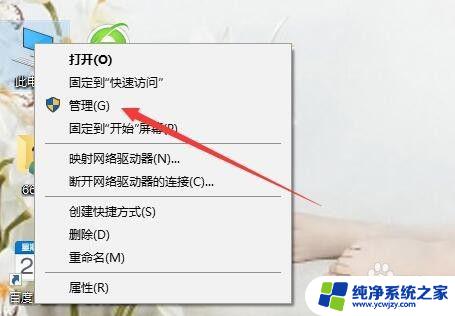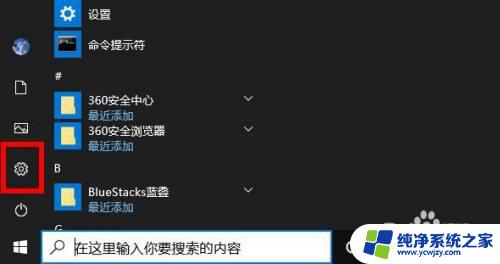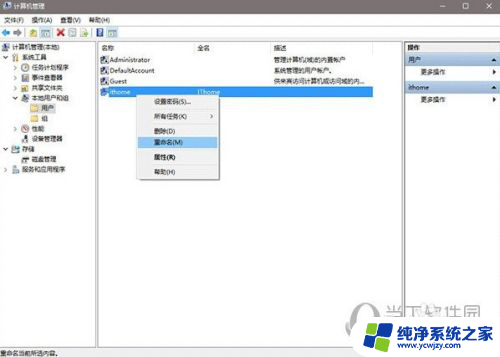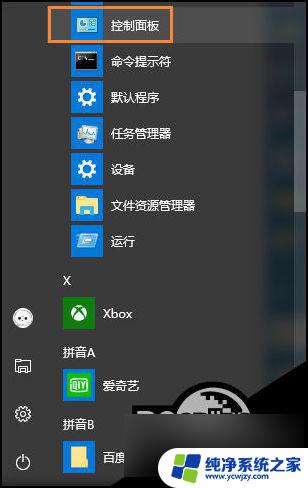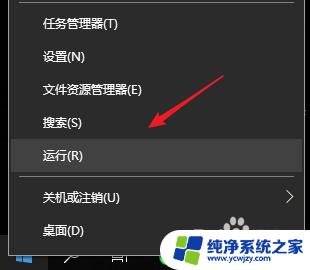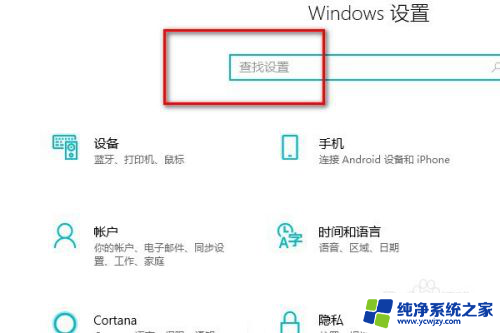更改win10管理员名称 win10如何修改管理员账户名字
在使用Windows 10操作系统时,有时我们可能需要更改管理员账户的名称,无论是为了个人喜好还是为了安全性考虑,修改管理员账户名字都是一个常见的需求。如何在Win10中进行这样的操作呢?本文将介绍一种简单的方法来更改Win10管理员名称,让您的操作系统更符合您的个人偏好。无论是为了个性化还是为了保护您的隐私,这个方法都能帮助您实现您的目标。接下来我们将详细介绍如何在Win10中修改管理员账户的名称。
具体步骤:
1.右击桌面左下角“开始”图标,选择“计算机管理(G)”
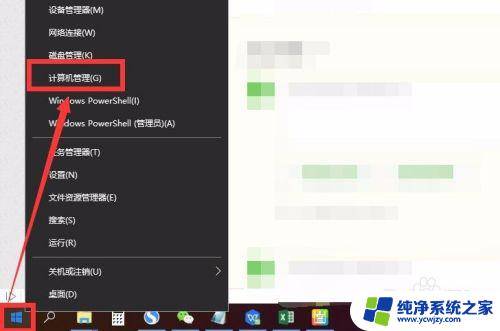
2.也可以在桌面上,右击“此电脑”后。选择“管理”进入计算机管理
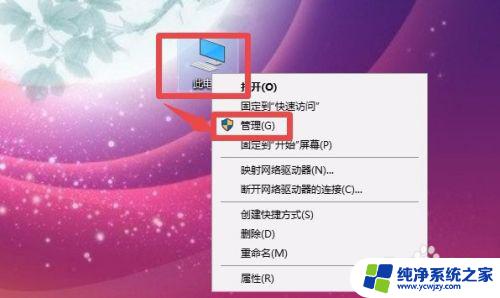
3.点击系统工具下的“本地用户和组”
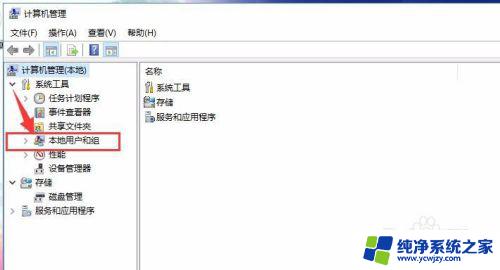
4.再点击“本地用户和组”下的“用户”
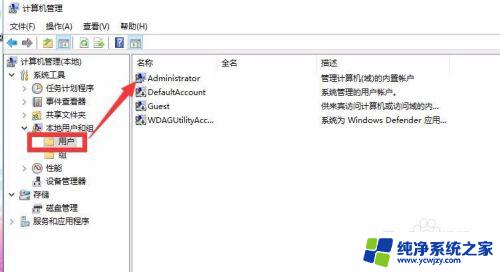
5.右击管理员“Administrator”,点击“重命名”
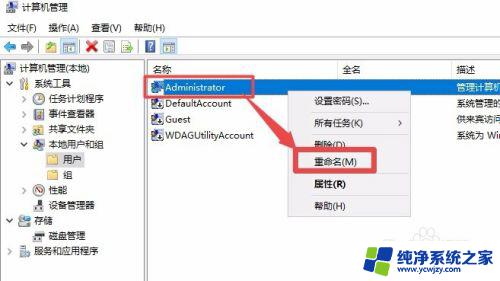
6.输入你想要的名字即可更改管理员名字
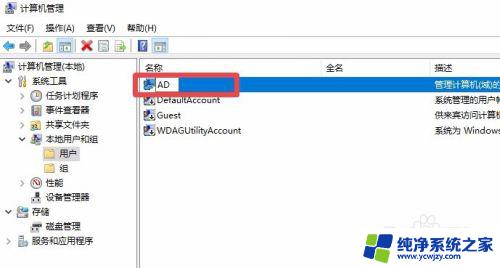
7.我们回到锁屏状态看一看,可以看到。管理员名字已经由“Administrator”更改为小编设置的“AD”
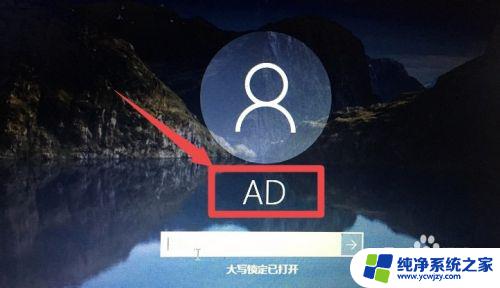
8.总结:
1、进入计算机管理:右击电脑左下角“开始”选择“计算机管理”或者右击桌面“此电脑”选择管理
2、进入用户:计算机管理—系统工具—本地用户和组—用户
3、更改管理员名字:右击管理员“Administrator”—重命名—输入新的名字即可
以上就是更改Win10管理员名称的全部步骤,如果您还有不清楚的地方,可以参考小编的步骤进行操作,希望这对大家有所帮助。