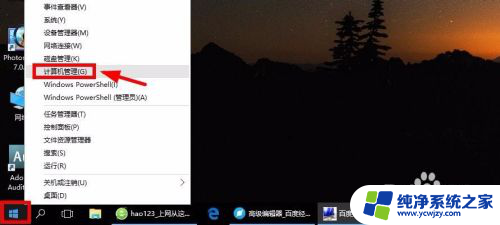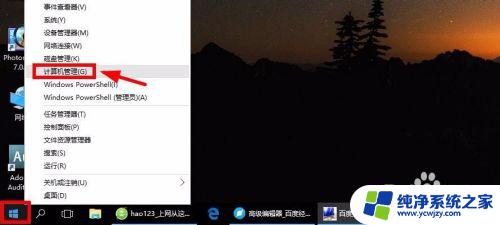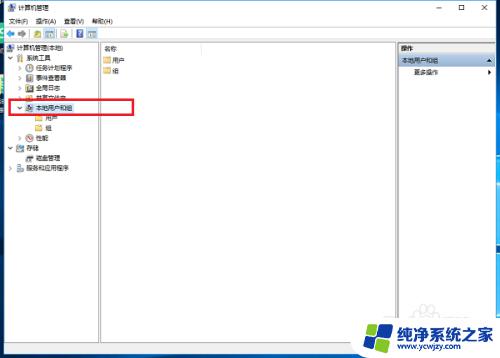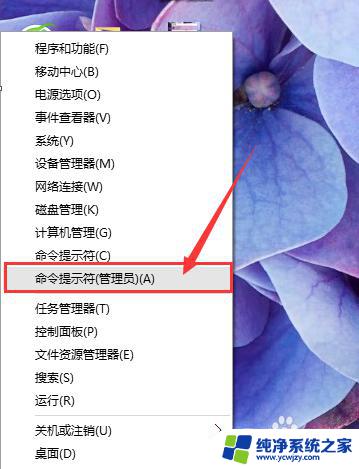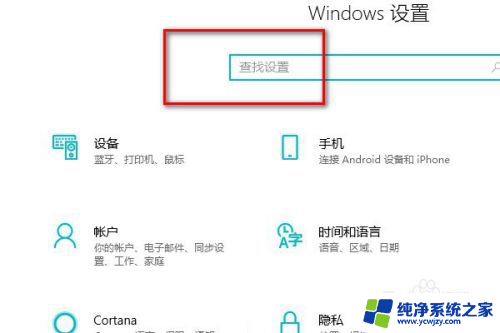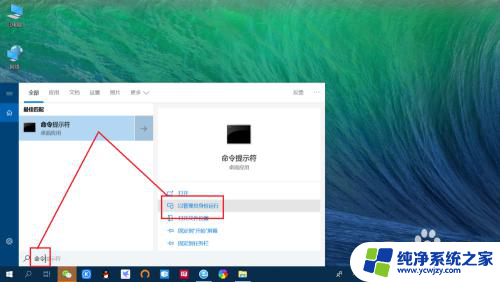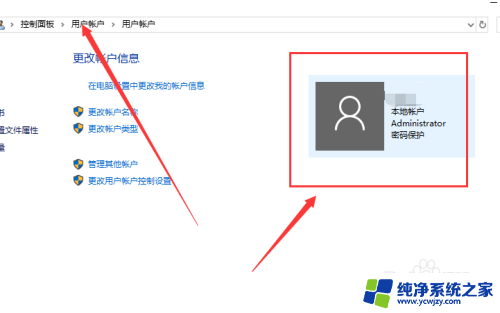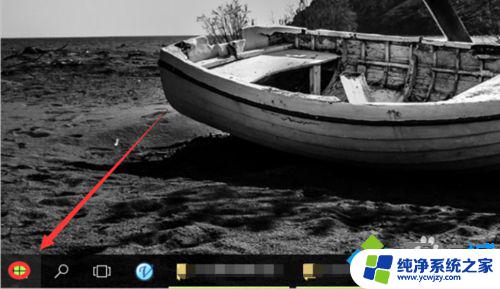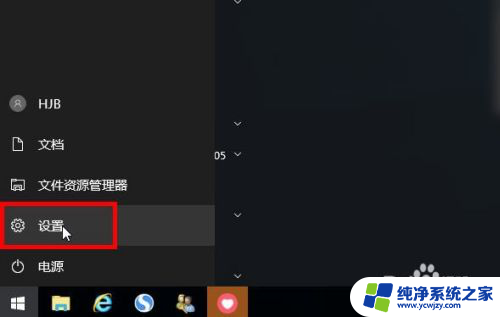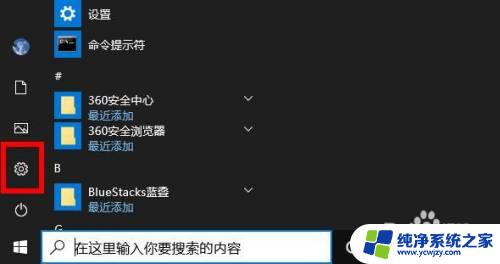win10标准账户使用中 弹出输入管理员密码 在win10标准账户下如何激活超级管理员账户
在使用Win10标准账户时,有时候会遇到需要输入管理员密码的情况,但是很多人不知道,在Win10标准账户下其实还可以激活超级管理员账户,从而拥有更多的权限和控制权。接下来我们就来看看如何在Win10标准账户下激活超级管理员账户,让您更方便地管理您的电脑。
方法如下:
1.首先我们在当前登录界面按住左shift+同时左键点击右下角开关按钮,再点击重启此电脑.进入"系统选项"界面。注意的是一定是要在账号密码输入界面。
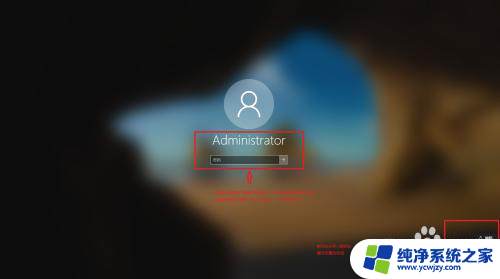
2.在"系统选项"界面点击"疑难解答"。
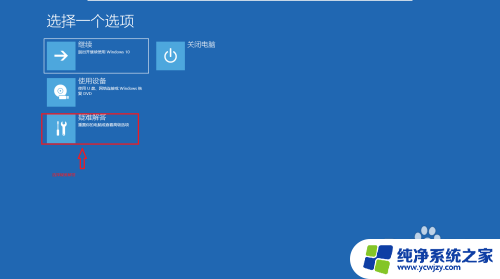
3.进入"疑难解答"目录,选择高级选项,进入"高级选项"界面。
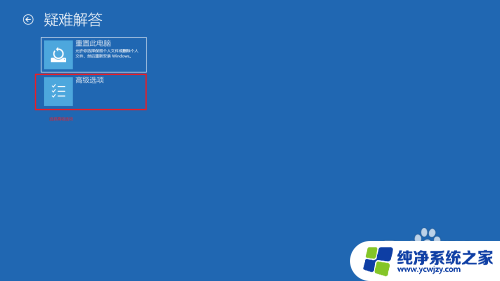
4.选择"启动设置",进入启动设置界面。
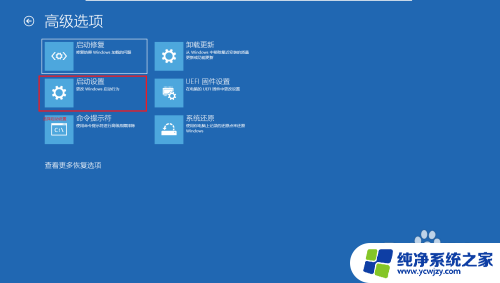
5.在"启动设置"界面,点击重启按钮。如果是重启后就进行的以上步骤,可能将直接进入第6步。
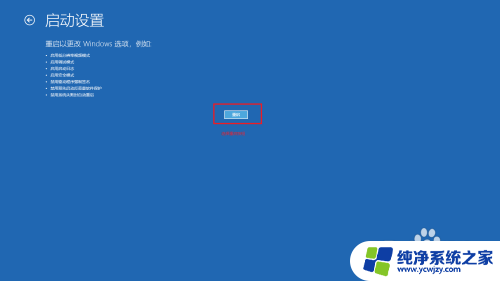
6.等待重启成功后,正式进入重启后的"启动界面"。按F4"进入安全模式"或者是F5进入"带网络命令的安全模式"都可以,这里选择F5,带网络命令符的安全模式。更正下图片框选位置有误,应该是第四项和第五项。其实第6项也是可以进行操作的,还更方便。但是我们通常不习惯命令行方式,所以这里不说第6项。

7.再次进入用户登录界面,此时一定要选择超级管理员登录,如果超级管理员有密码,输入你的超级管理员账号密码,前提是你要记得超级管理员密码,如果连超级管理员密码都记不得了,那么你司令部不但被占领,就是没被占领也没法进入了,遇到这种情况怎么处理下次再说,目前的方法是撬锁,至此进入安全模式完成。
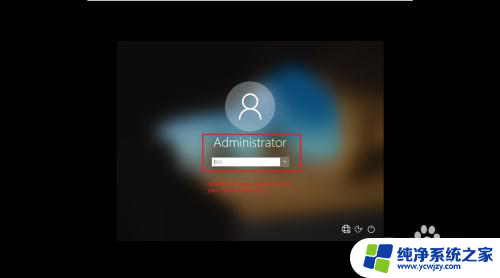
8.安全模式进入方式总结:开机界面左(shift+重启)>选项界面>疑难解答>高级选项>启动界面>重启后的启动界面>选择"F4或F5或F6"。本次是选择的F5。以下是安全模式下登录完成的界面。
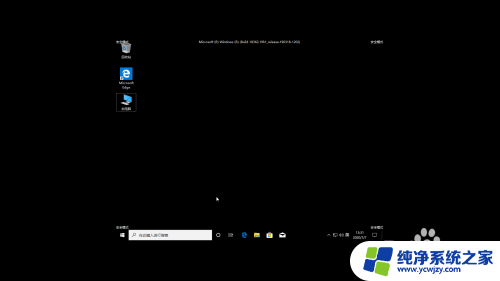
以上是win10标准账户使用中,弹出输入管理员密码的全部内容,如果你也遇到了同样的情况,请参照小编的方法来处理,希望对大家有所帮助。