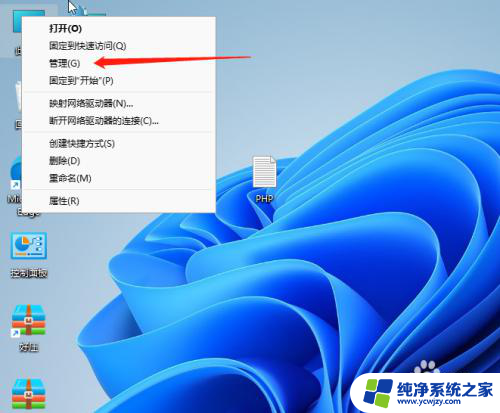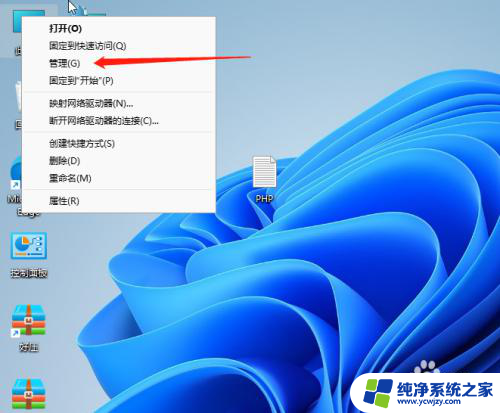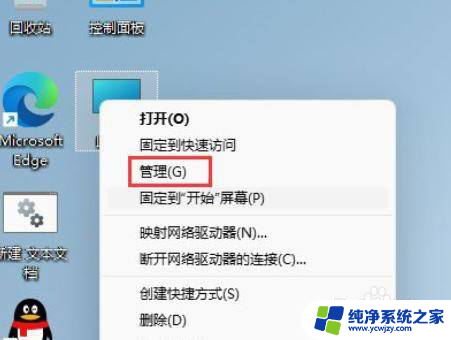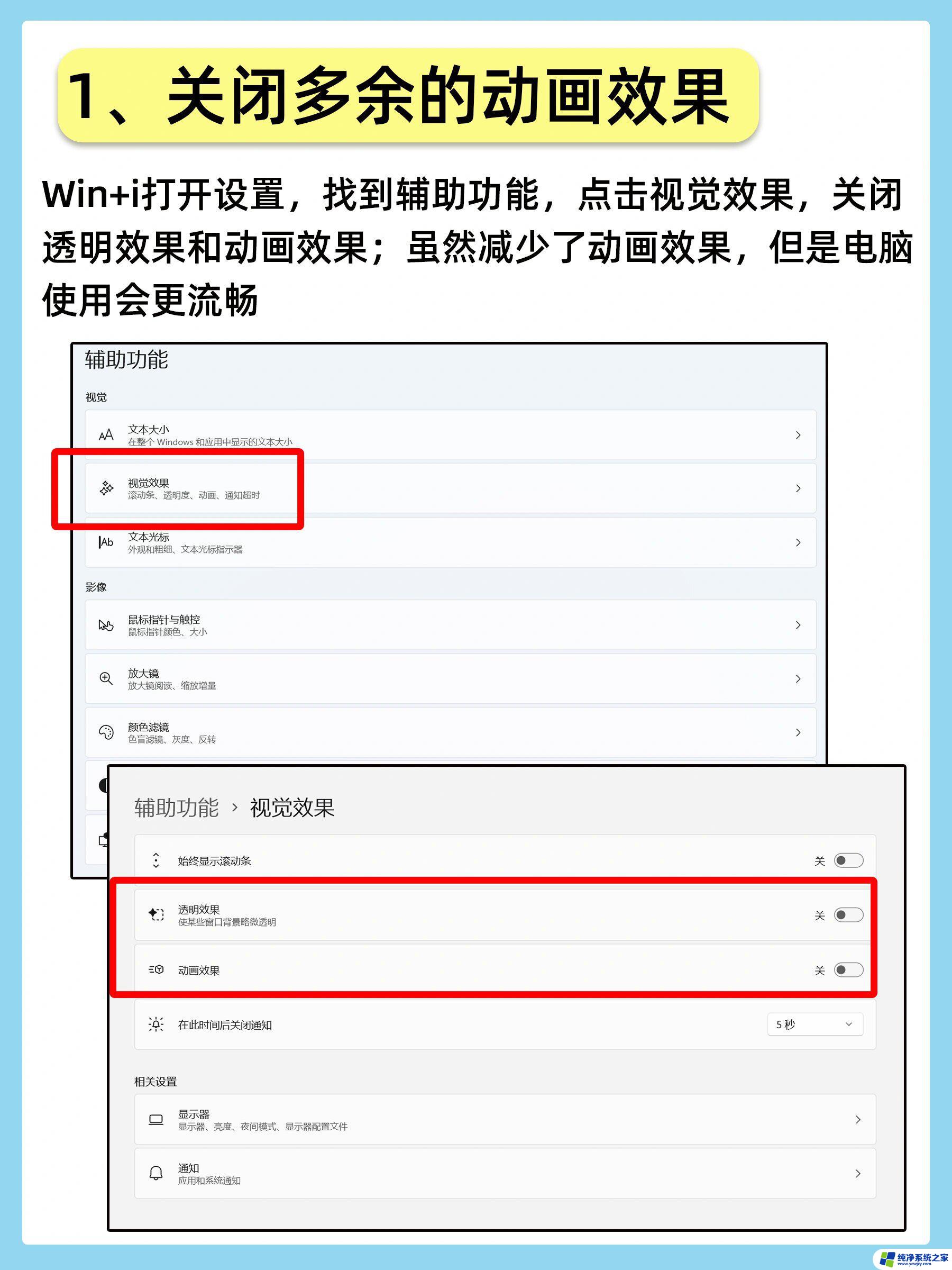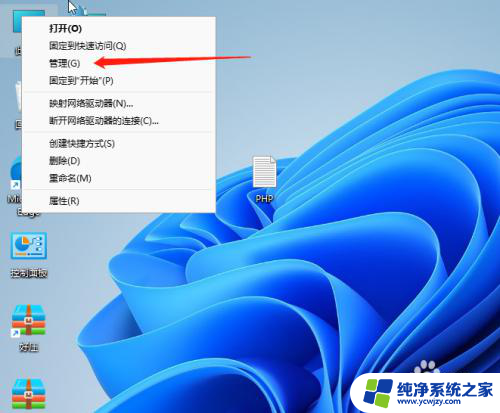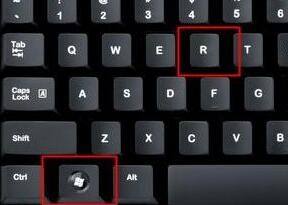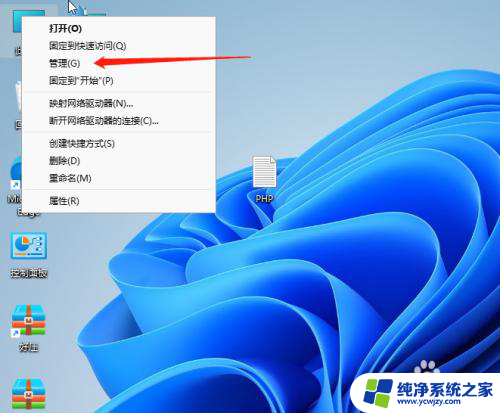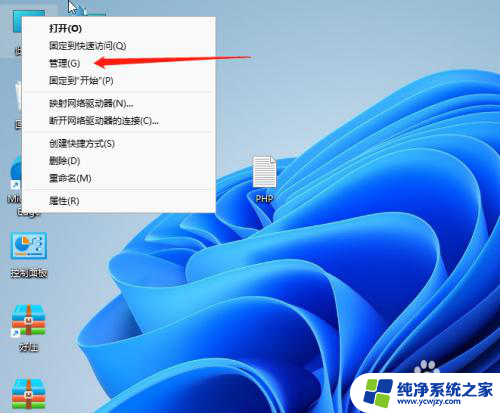win11右击如何获取管理员权限 Win11电脑打开管理员权限的步骤
更新时间:2024-02-20 16:58:58作者:jiang
在使用Win11操作系统时,有时我们需要获取管理员权限以执行某些高级操作或安装软件,而要想获取管理员权限,最常见的方法就是通过右击操作来实现。在Win11中,右击菜单中的管理员权限选项为我们提供了快速获取权限的途径。在这篇文章中我们将介绍如何通过右击来获取管理员权限,并分享一些打开管理员权限的步骤,帮助您更好地使用Win11电脑。
具体方法:
1.首先我们进入系统后,右击此电脑然后在弹出的选项中点击管理;
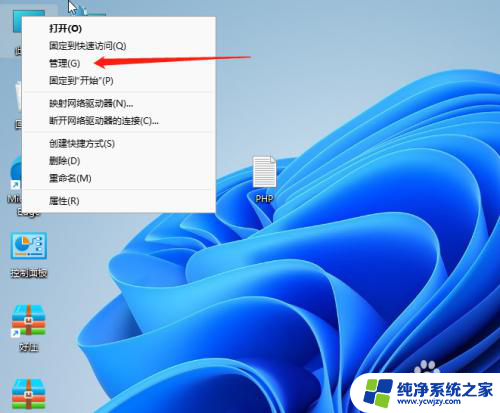
2.进入计算机管理后先点击本地用户和组,然后点击右侧的用户;
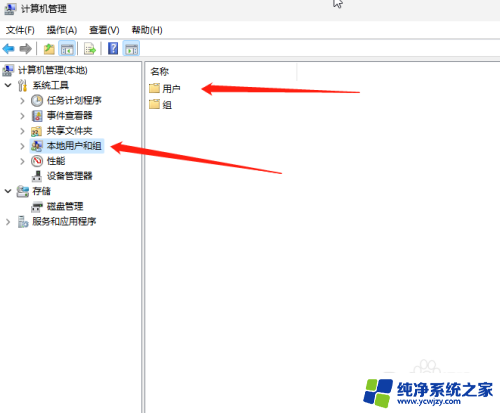
3.进入用户选项后,我们找到administrator点击进入。我们可以看到是有一个下箭头的标识这个表示禁用着;
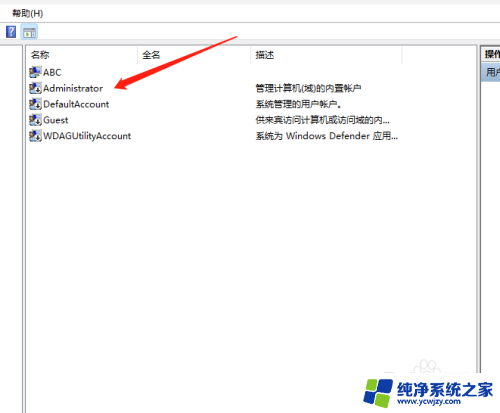
4.进入之后,我们把账号已禁用取消打勾并保存;
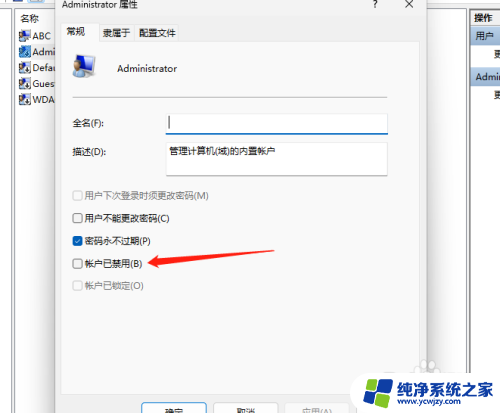
5.最后电脑重启后就出现一个管理员的账号了如果后面不需要就将账号禁用即可。
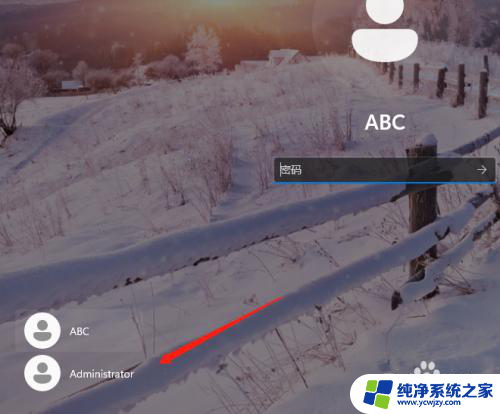
以上就是win11右击如何获取管理员权限的全部内容,如果你遇到这种情况,你可以按照以上步骤解决,非常简单快速。