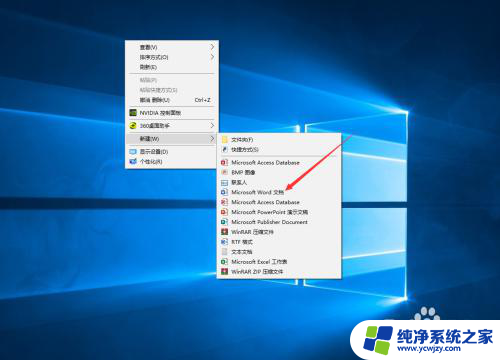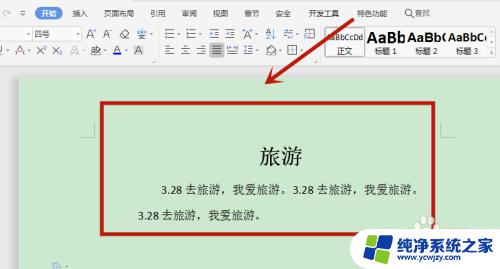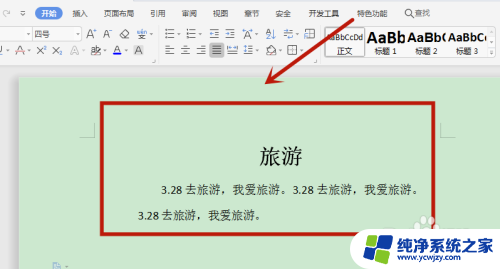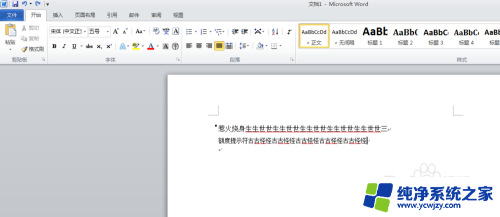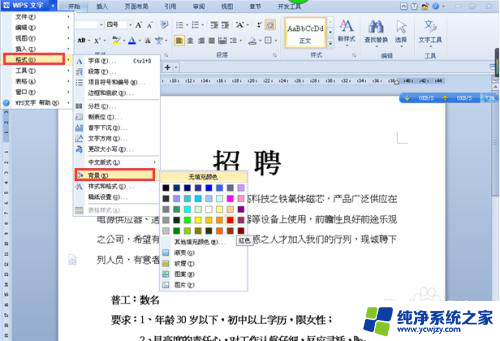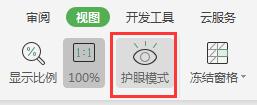word文档背景色怎么设置颜色 如何调整Word背景色
更新时间:2023-10-16 12:01:16作者:xiaoliu
word文档背景色怎么设置颜色,现如今微软的Word已经成为了我们日常办公和学习中不可或缺的工具之一,在使用Word时,有时我们希望为文档设置背景色以增加其美观度或者凸显重要内容。如何调整Word背景色呢?调整Word背景色并不复杂,只需要简单的几个步骤即可完成。本文将为大家详细介绍如何设置Word文档的背景色,帮助大家更好地利用这一功能,使文档更加吸引人。
操作方法:
1.第一步:打开word文档。
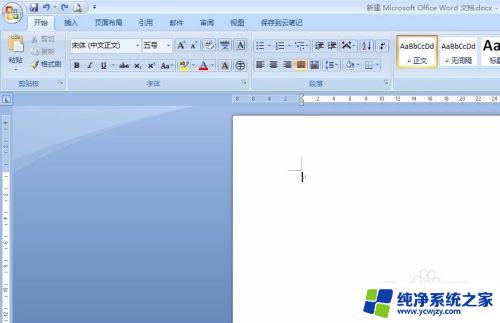
2.第二步:找到菜单栏“页面布局”中的“页面颜色”工具按钮。
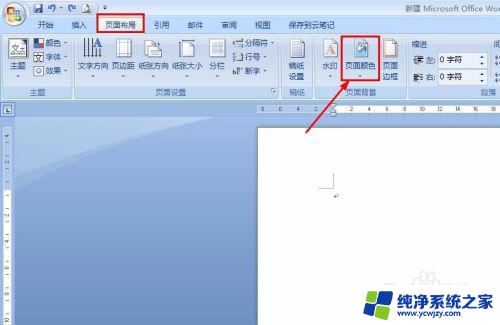
3.第三步:单击“页面颜色”,我们可以按照自己的需要选择颜色。

4.第四步:如果给定的颜色中没有我们喜欢的,可以选择“其他颜色”。
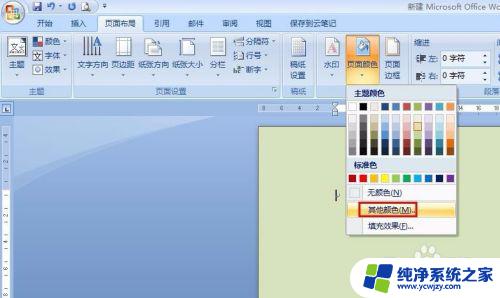
5.第五步:在弹出的颜色选取框中,选择自己喜欢的颜色。并单击“确定”按钮即可。

6.第六步:还可以在“填充效果”中选择不同的效果。
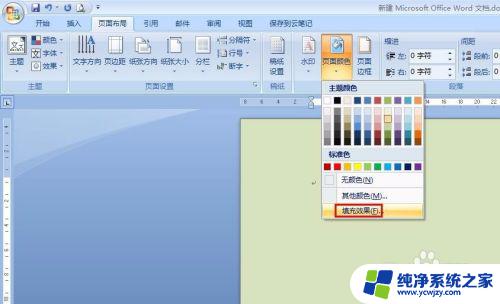
7.第七步:按照自己的喜好,选择合适的渐变效果、纹理效果等即可。
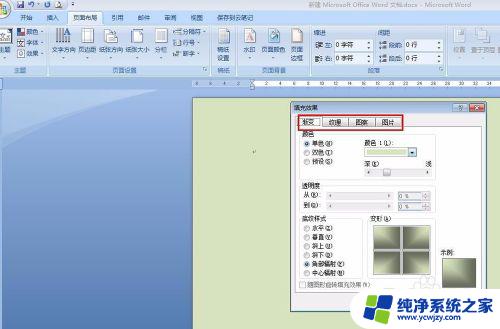
8.操作完成,最终效果如下图。
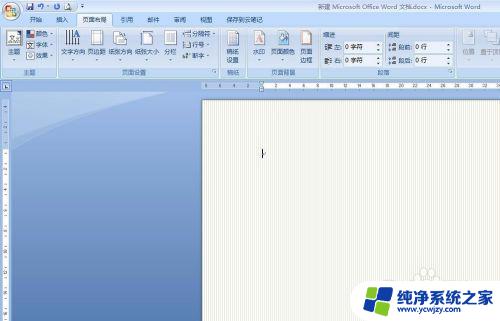
以上就是如何设置word文档背景色的全部内容,如果您遇到相同的问题,可以参考本文中介绍的步骤来修复,希望这篇文章对您有所帮助。