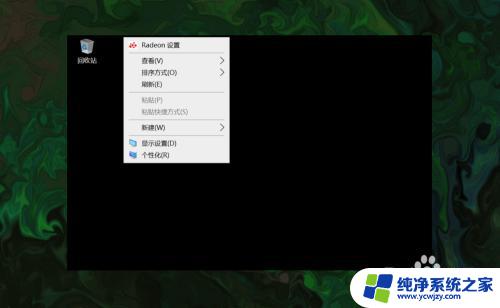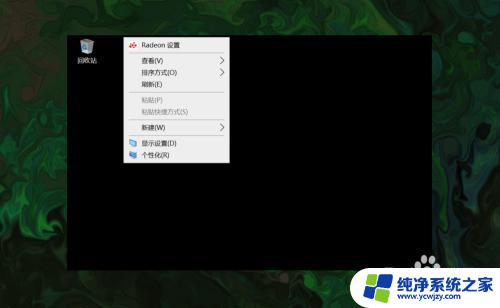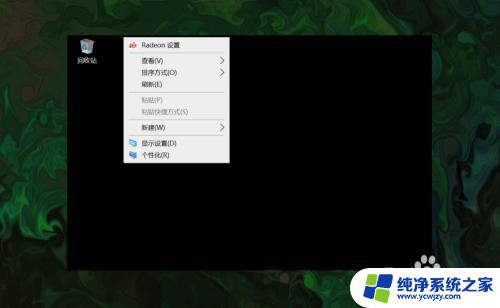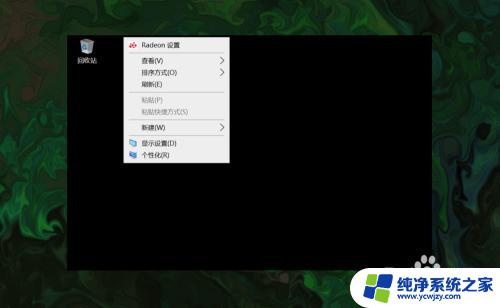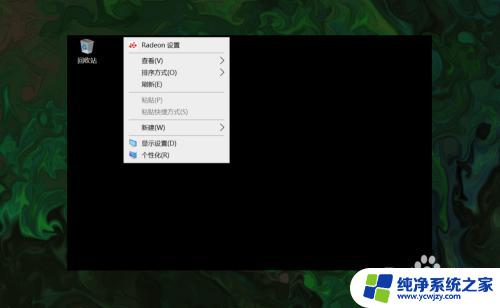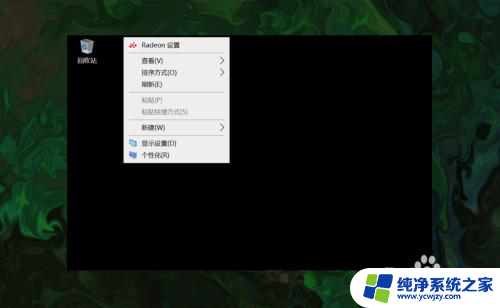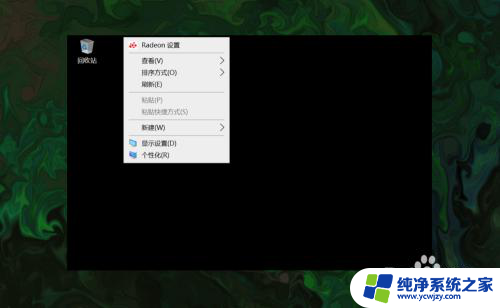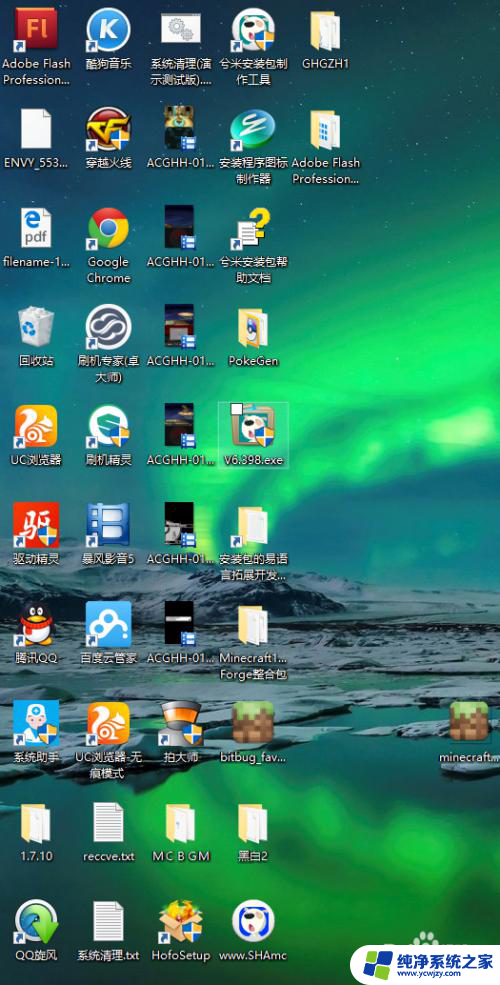win10系统调图标 win10怎样调出桌面上的此电脑(我的电脑)图标
近年来随着科技的发展和计算机的普及,操作系统也在不断更新升级,其中Windows 10作为微软公司最新推出的操作系统之一,备受用户关注。在Win10系统中,用户可以自定义桌面上的图标,以使其更加符合个人喜好和使用习惯。其中此电脑(我的电脑)图标是用户经常使用的一个重要图标之一。对于Win10系统的用户来说,如何调出桌面上的此电脑图标呢?接下来本文将为您详细介绍Win10系统调图标的方法,帮助您更好地利用此功能,提升操作效率。
具体步骤:
1.打开电脑,直接进入到Windows10系统桌面。在桌面空白处点击鼠标右键。
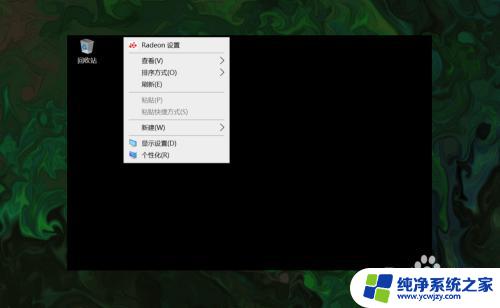
2.在右键菜单中选择个性化菜单,打开并进入个性化设置窗口。
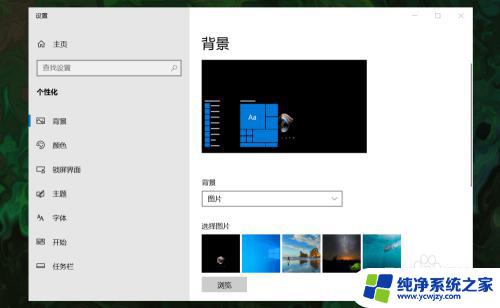
3.在左侧菜单中选择主题菜单,在右侧设置中找到桌面图标设置选项。
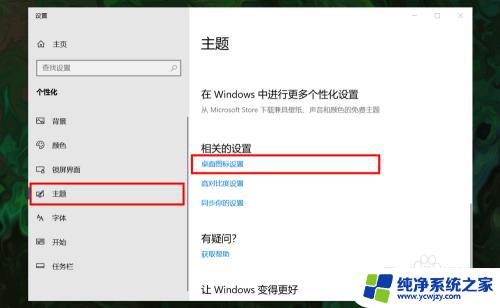
4.点击桌面图标设置选项打开桌面图标设置窗口,在下面找到计算机选项。
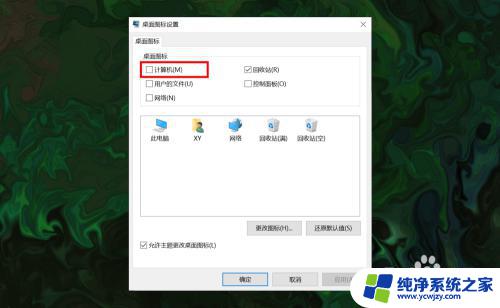
5.勾选计算机选项,然后在下面图标中选中此电脑图标。最后点击底部确定按钮。
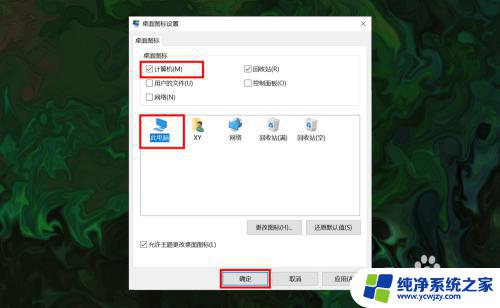
6.确定后返回到系统桌面就可以看到此电脑图标已经显示出来了,点击即可使用。
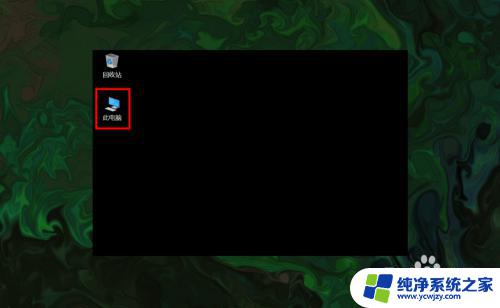
以上是win10系统调整图标的全部内容,如果您遇到此类问题,可以尝试按照小编的方法解决,希望这能对您有所帮助。