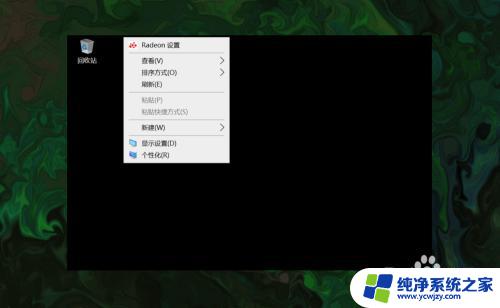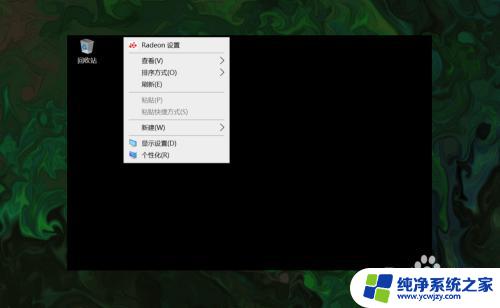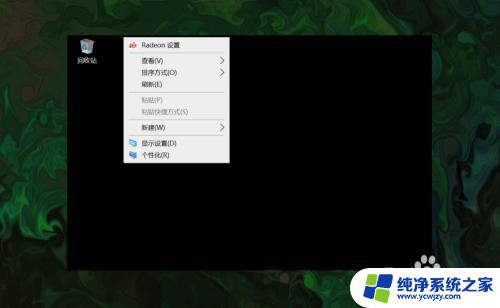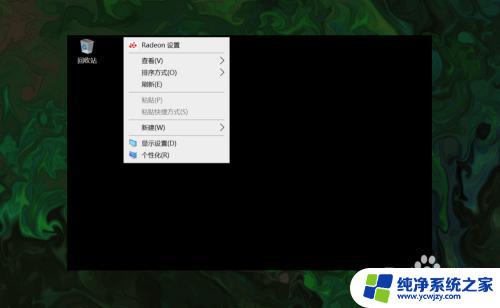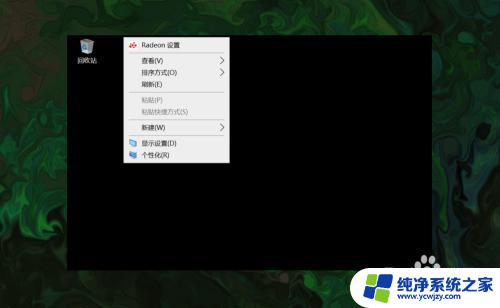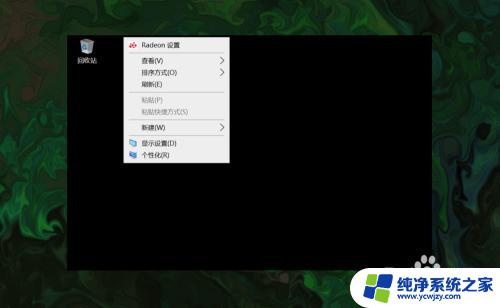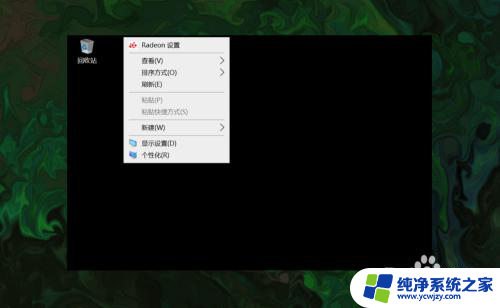win10系统我的电脑怎么调出来 win10如何在桌面上显示此电脑(我的电脑)图标
更新时间:2023-10-14 14:56:03作者:jiang
win10系统我的电脑怎么调出来,随着科技的不断进步,Win10操作系统成为了众多用户的首选,有些用户在使用Win10系统时可能会遇到一些困惑,比如如何在桌面上显示此电脑(或称我的电脑)的图标。事实上Win10系统默认情况下并不在桌面上显示此图标,但用户可以通过简单的操作来调出它。下面我们将介绍一些简单的步骤,帮助您在Win10桌面上显示此电脑图标,方便您快速访问您的电脑文件和驱动器。
具体步骤:
1.打开电脑,直接进入到Windows10系统桌面。在桌面空白处点击鼠标右键。
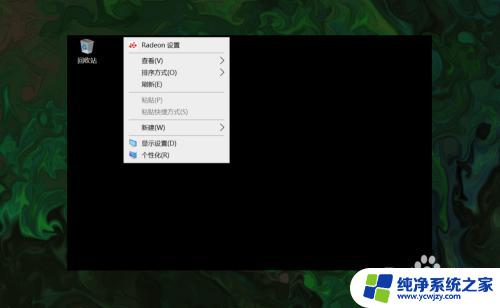
2.在右键菜单中选择个性化菜单,打开并进入个性化设置窗口。
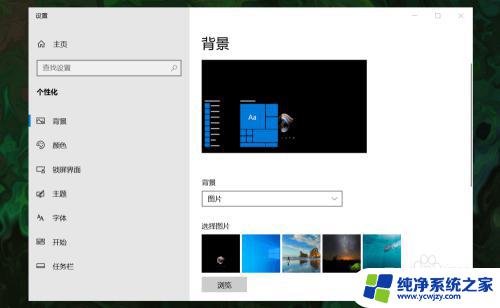
3.在左侧菜单中选择主题菜单,在右侧设置中找到桌面图标设置选项。
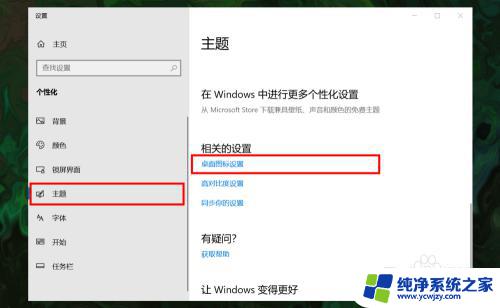
4.点击桌面图标设置选项打开桌面图标设置窗口,在下面找到计算机选项。
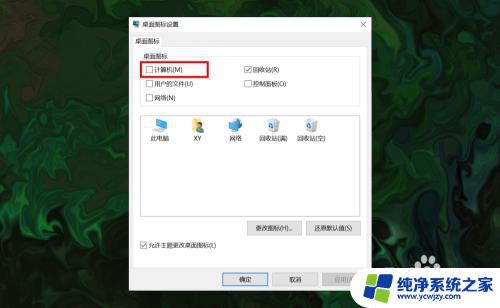
5.勾选计算机选项,然后在下面图标中选中此电脑图标。最后点击底部确定按钮。
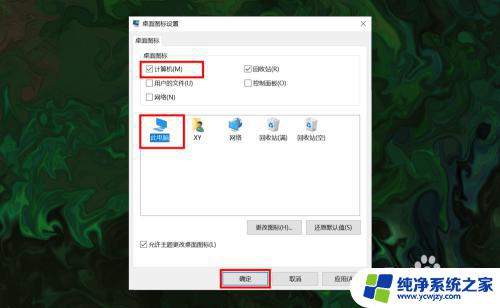
6.确定后返回到系统桌面就可以看到此电脑图标已经显示出来了,点击即可使用。
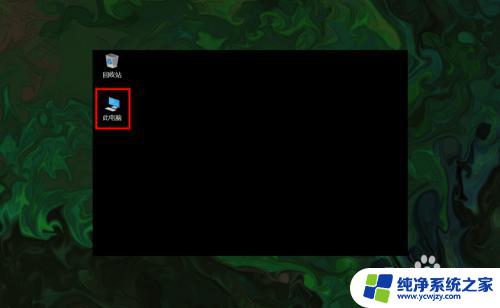
以上是关于如何在Win10系统中打开我的电脑的全部内容,如果您遇到了相同的情况,可以按照这篇文章中的方法来解决问题。