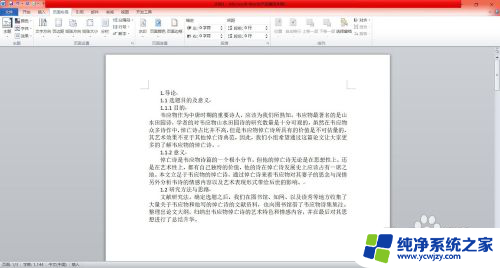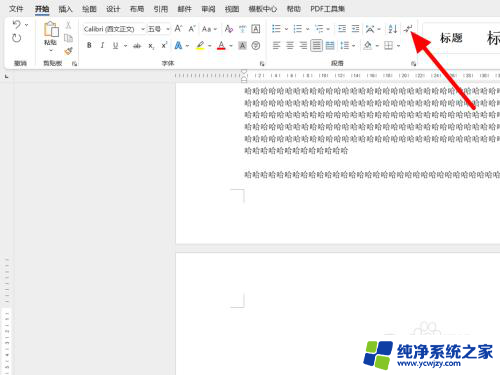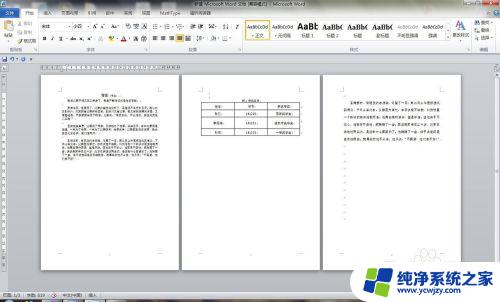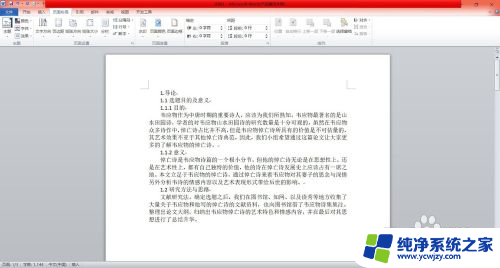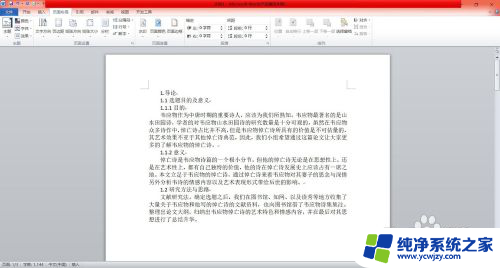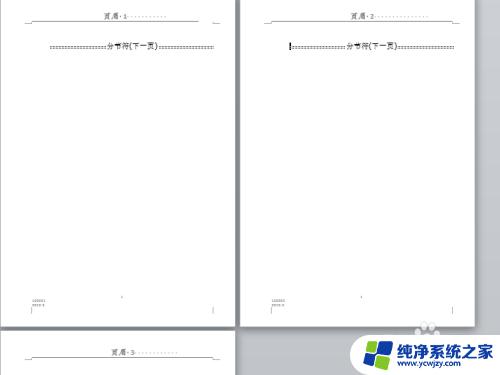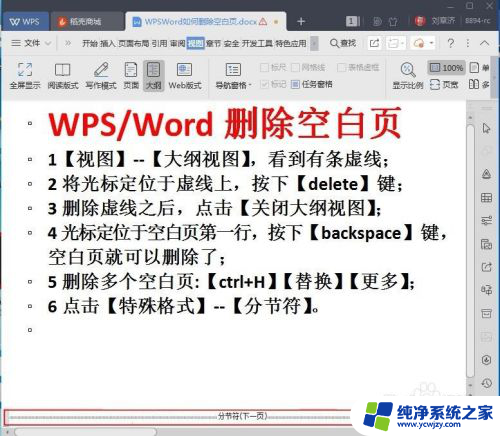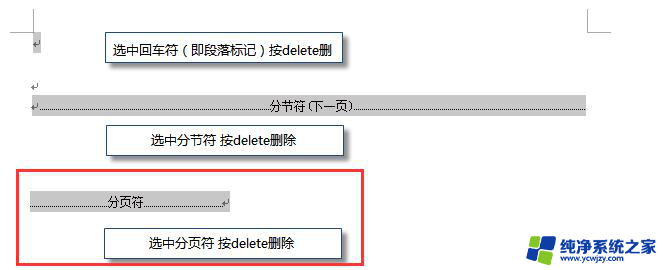分页符如何删除空白页 Word中如何删除分页符
当我们在使用Word处理文档的时候,有时会遇到一些空白页出现在文档中的情况,这给我们的排版和阅读都带来了一些不便,而这些空白页往往是由于分页符的存在而产生的。我们应该如何删除这些空白页呢?Word提供了一种简单的方法来删除分页符,从而解决这个问题。在本文中我们将介绍如何删除分页符,以便使我们的文档更加整洁和易读。
操作方法:
1.首先,打开Word,新建一个空白文档
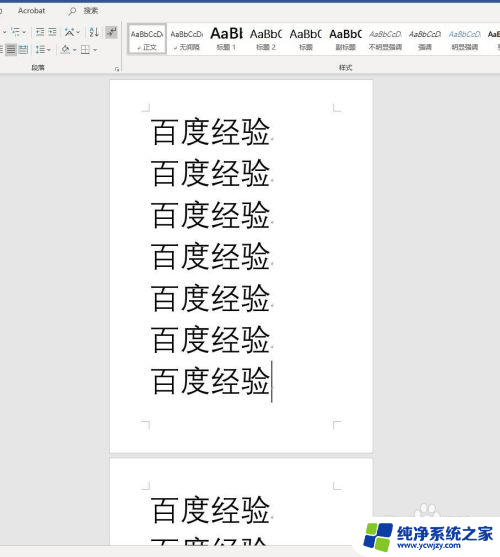
2.其次,点击”布局“按钮。依次选择”分隔符“,”分页符“,给当前的Word插入一个分页符;同时通过”插入“命令插入一个空白页
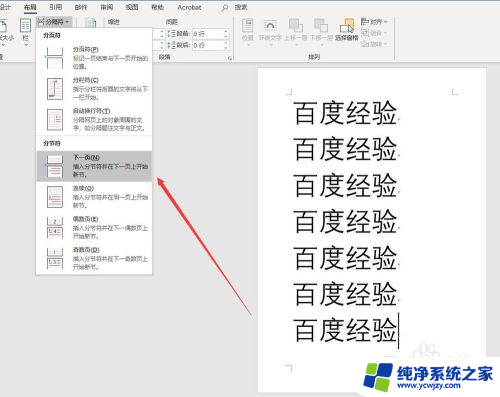
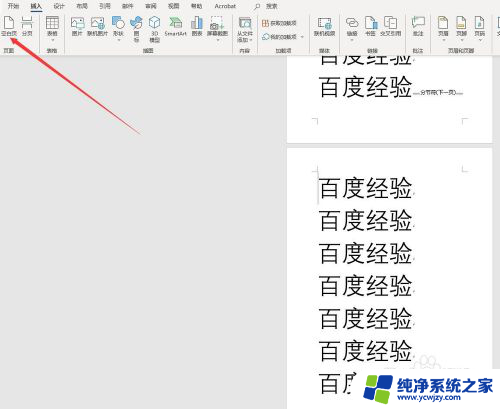
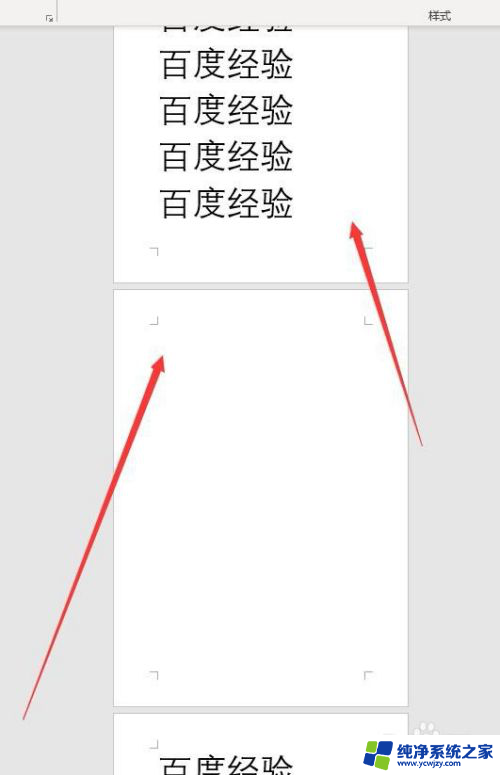
3.之后,点击菜单栏中的“开始”里的”段落“。点击”显示段落标记“图标,让分页符和空白页的符号显示出来,从文档中的标记可以看到分页符和空白页的符号
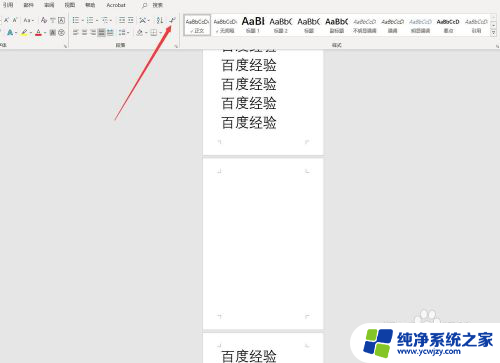
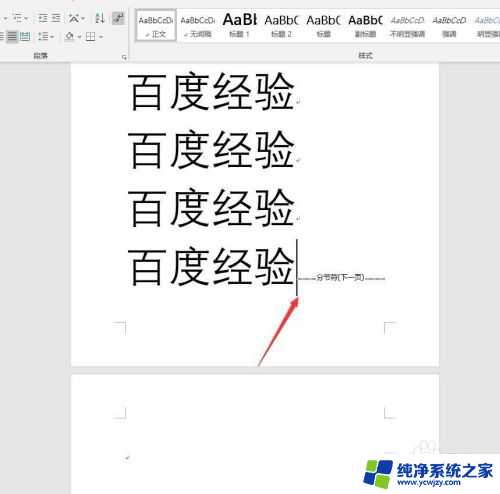
4.再之后,将光标定位到分页符前。点击键盘上的”Delete“键,即可将此分页符删除
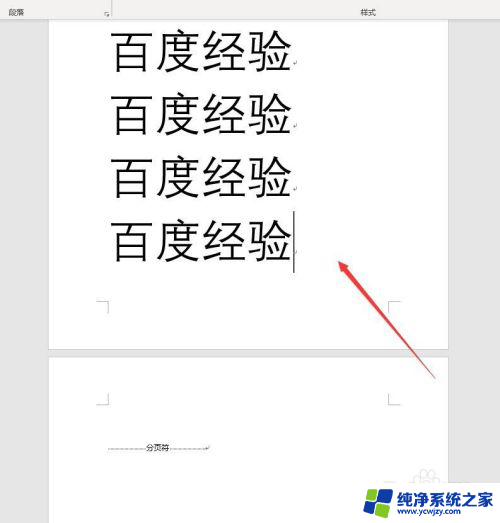
5.同理,将光标定位到分页符前方,点击键盘上的”Delete“键,即可将空白页删除
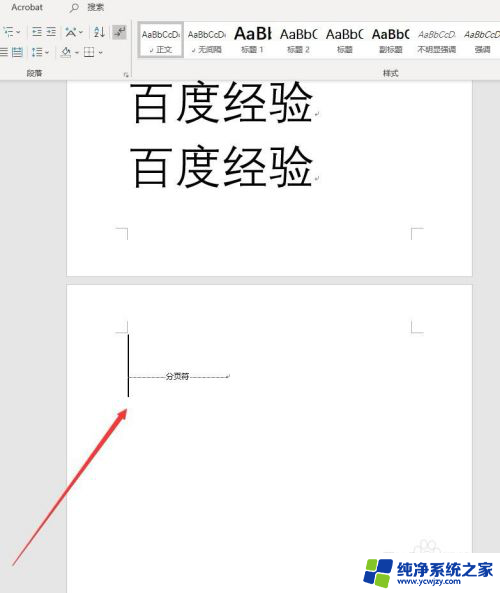
6.最终删除分页符和空白页的效果如图所示,段落标记显示已经没有了分页符和空白页
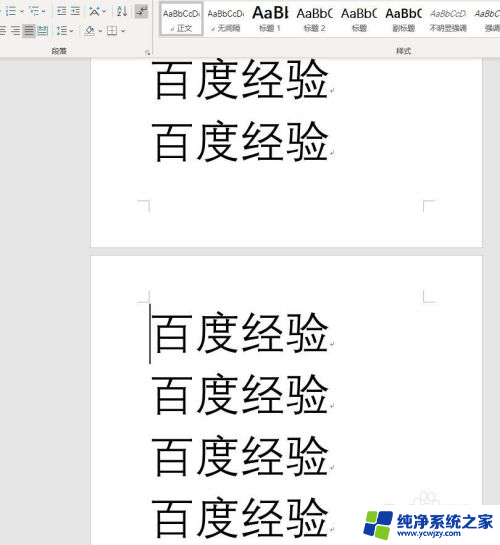
以上是如何删除空白页的全部内容的分页符,如果有不清楚的用户,可以参考小编的步骤进行操作,希望对大家有所帮助。