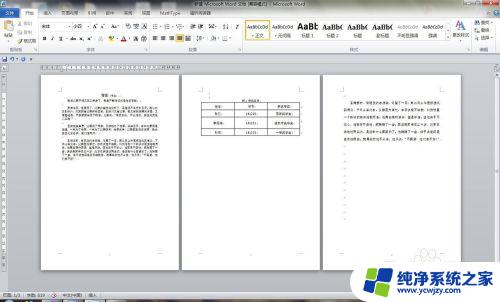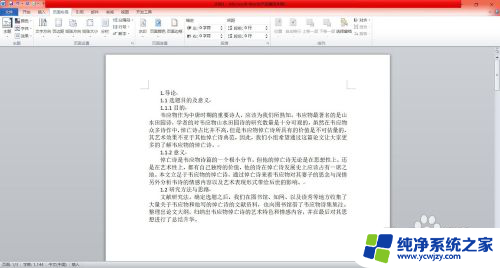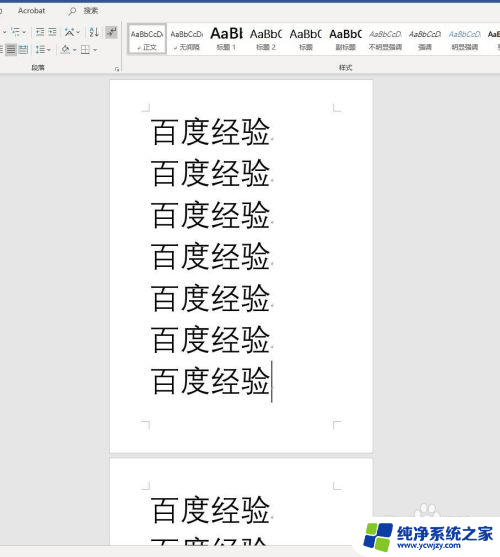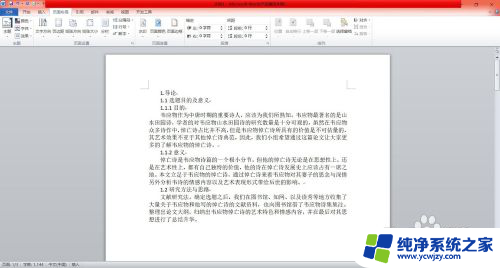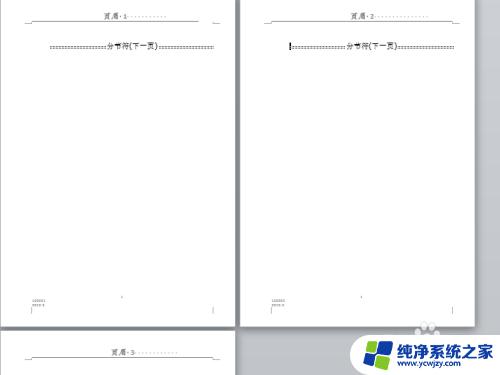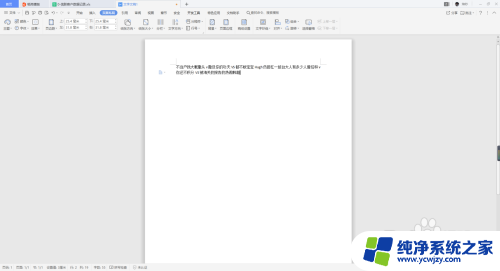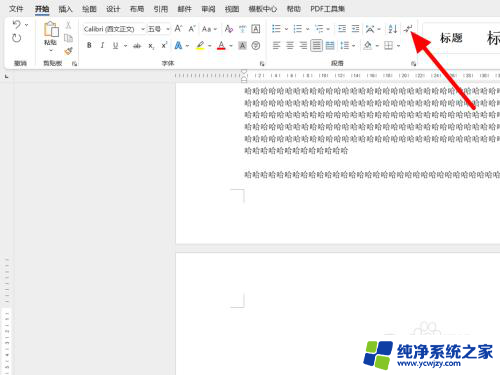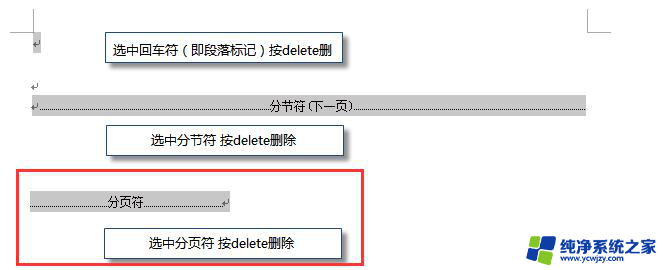word文档如何删除分页符 Word如何删除分页符
随着现代技术的发展,Word已经成为我们日常办公和学习中必不可少的工具之一,在使用Word编写文档时,我们有时会遇到一些烦恼,比如分页符的出现。分页符的存在往往会影响文档的排版和格式,给我们带来不便。如何删除Word中的分页符呢?本文将为大家介绍几种简单易行的方法,帮助大家轻松解决这一问题。无论是对于初学者还是对于经验丰富的用户来说,掌握删除分页符的方法都是非常实用的技能,相信本文能为大家提供有效的帮助。
方法如下:
1.
第一,鼠标双击打开word软件。
把要改的文章拖入软件中打开。如图所示,文章的上部分与下部分是分开的,下部分在另一页中。
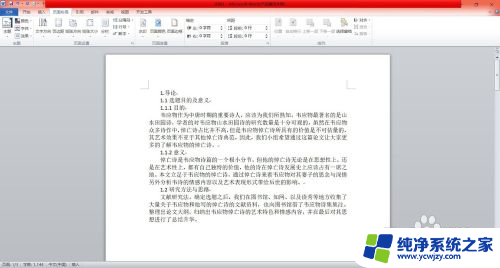
2.第二,查看分页符位置。
点击文字上方的任务栏——点击“视图”——点击操作栏左侧的“大纲视图”——这样就可以看到你的文章中是否存在分页符。
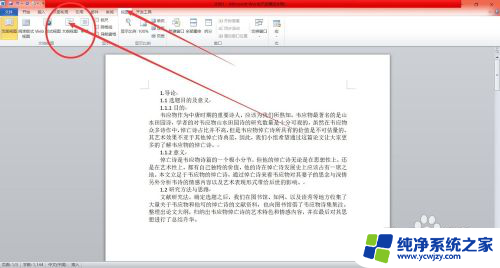
3.第三,找到需要删除的分页符。
如图所示,我们调节成为大纲视图之后。就可以清楚的看到文章中的分页符了,找到需要先删除的地方。
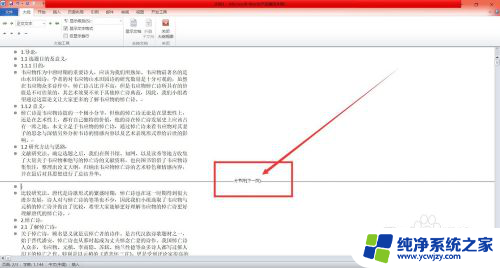
4.第四,删除分页符。
找到该分页符后——鼠标左键点击它——按住删除键,就可以完成分页符的删除啦。删除之后,点击视图——页面视图——就可以回到编辑中。
这样,分页就取消了。
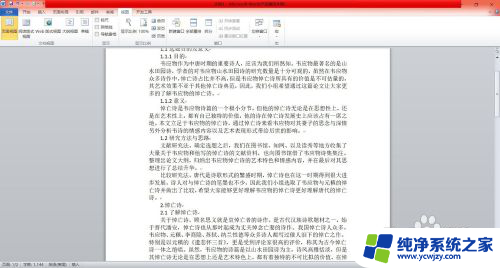
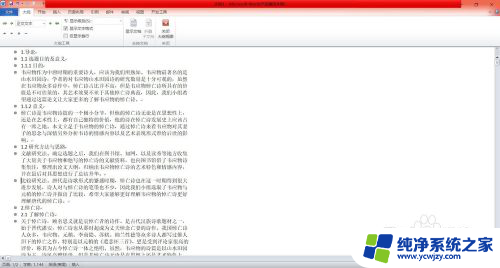
以上就是如何删除word文档中的分页符的全部内容,如果您需要的话,可以按照以上步骤进行操作,希望这对您有所帮助。