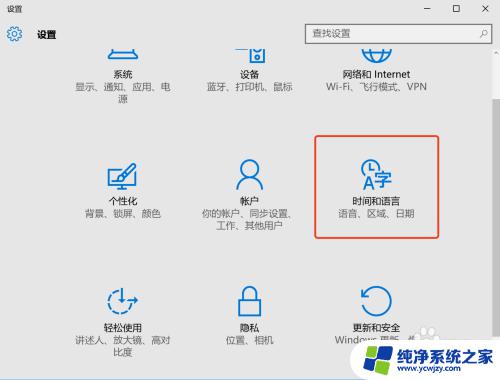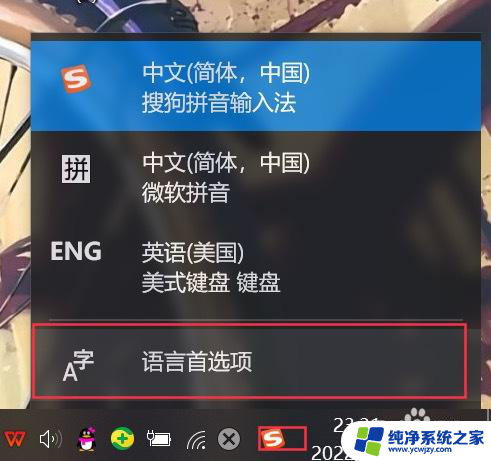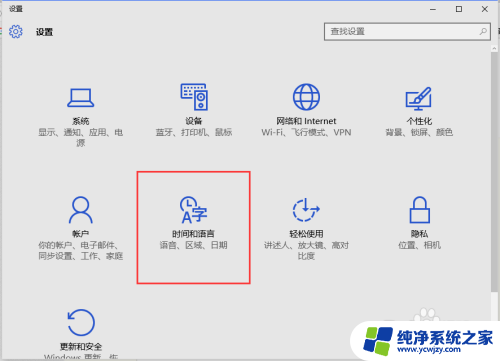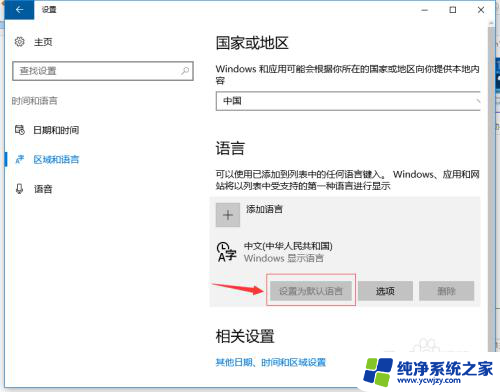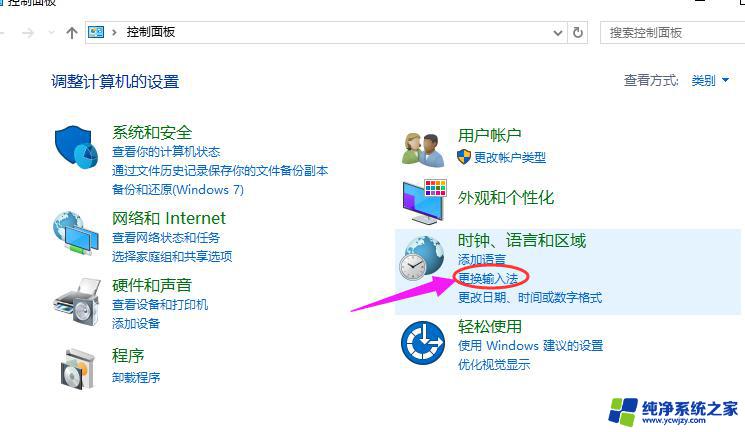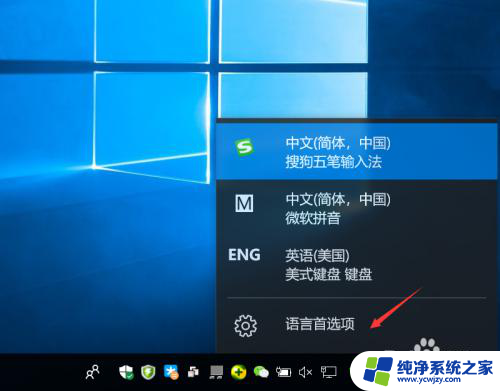win10输入法美式键盘 Win10如何设置默认输入法为美式键盘
win10输入法美式键盘,Win10操作系统作为目前最流行的操作系统之一,其强大的功能和用户友好的界面备受推崇,在使用Win10系统的过程中,有一些用户可能会遇到输入法的问题,尤其是对于使用美式键盘的用户来说。美式键盘不同于其他键盘类型,其键位布局和输入方式与其他键盘存在一定差异。对于这些用户来说,了解如何正确设置Win10系统的默认输入法为美式键盘无疑是非常重要的。在本文中我们将详细讲解Win10如何设置默认输入法为美式键盘,以帮助这些用户更好地使用操作系统。
具体方法:
1.第一步打开win10系统Windows设置,点击时间和语言。如下图所示:
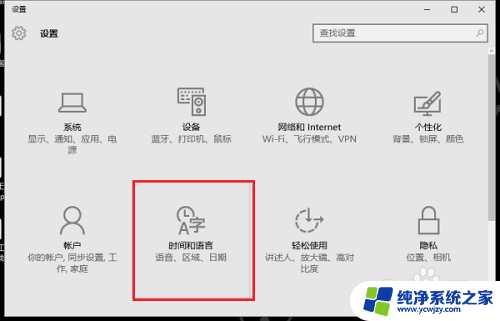
2.第二步进去时间和语言界面之后,点击区域和原因,选择添加语言,如下图所示:
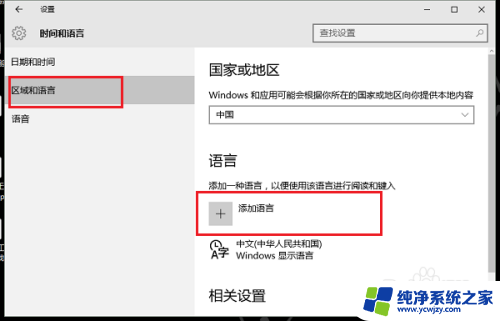
3.第三步进去添加语言界面,先选择English。然后选择English(美国),如下图所示:
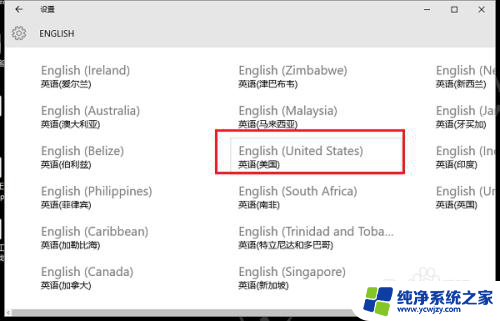
4.第四步添加语言之后,选择设置为默认语言,如下图所示:
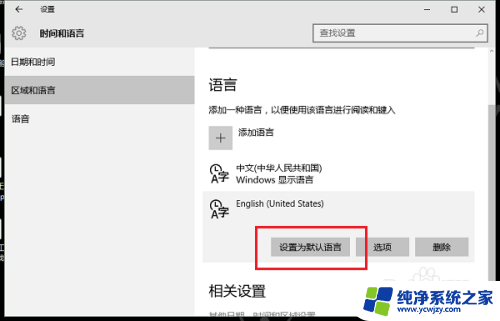
5.第五步设置为默认语言之后,点击选项,如下图所示:
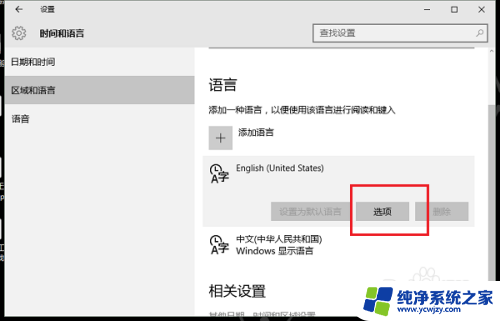
6.第六步进去默认语言选项界面,进行添加美式键盘。这样美式键盘就是默认的输入法了,如下图所示:
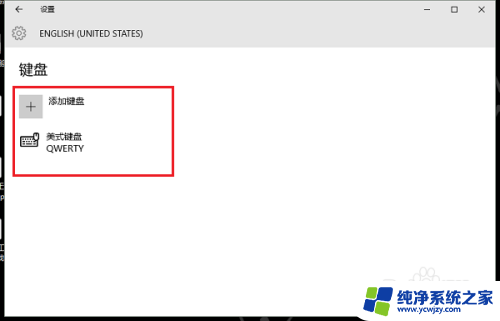
以上是Win10输入法美式键盘的全部内容,有需要的用户可以按照本文的步骤进行操作,希望本文能对大家有所帮助。