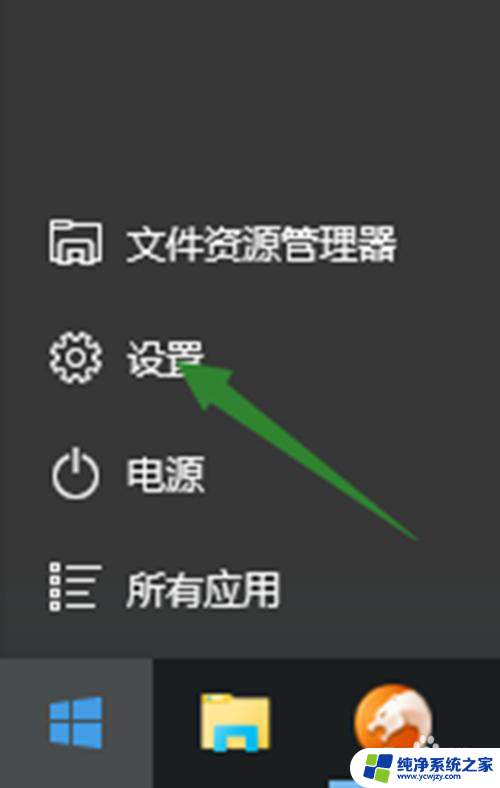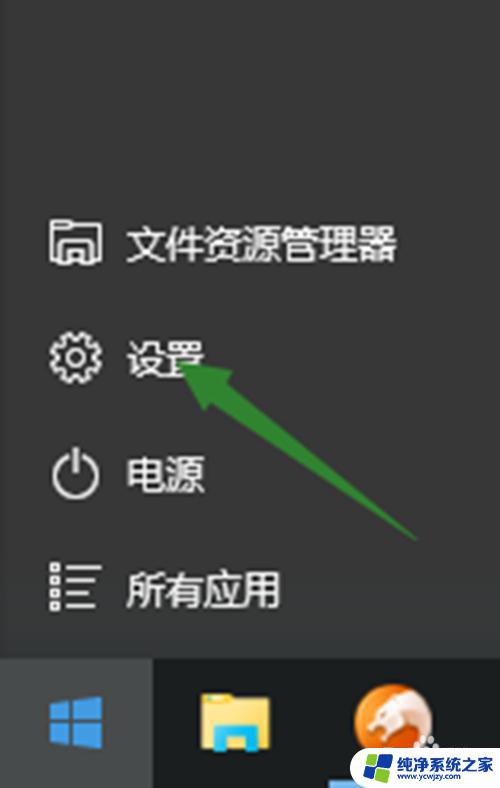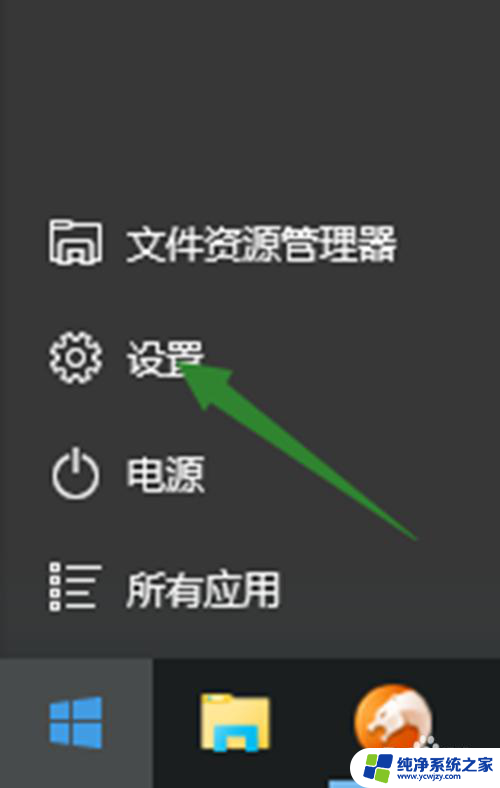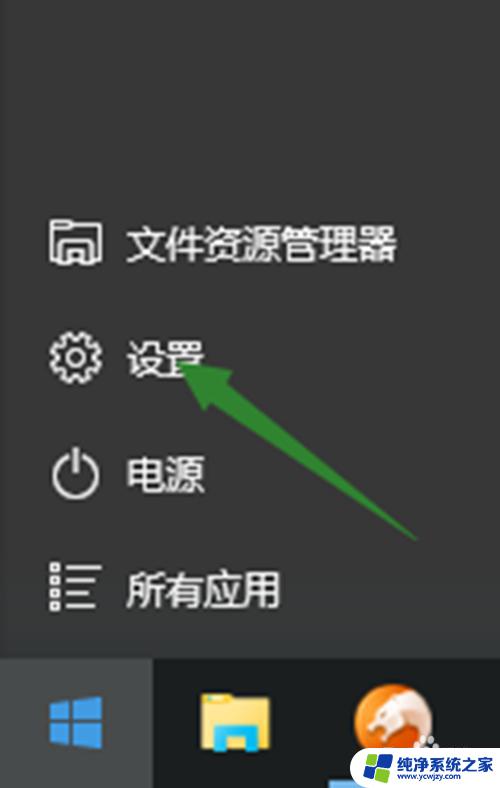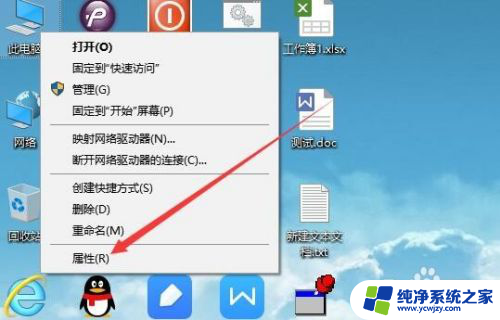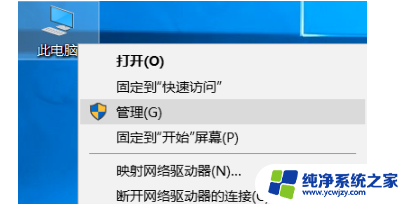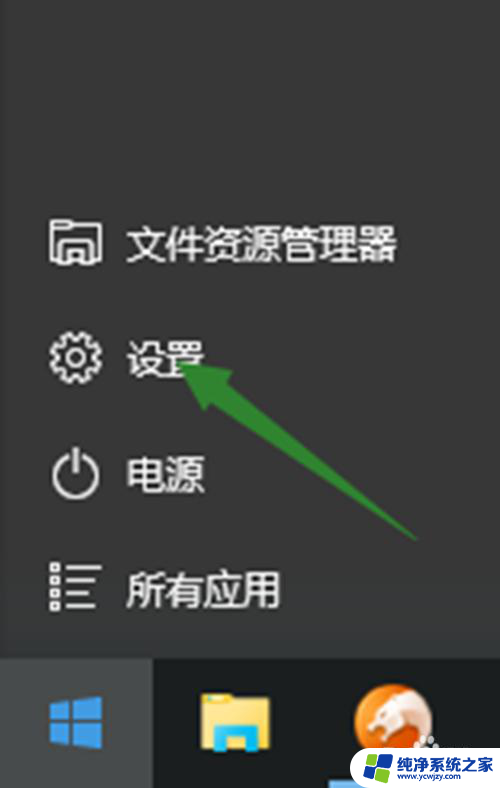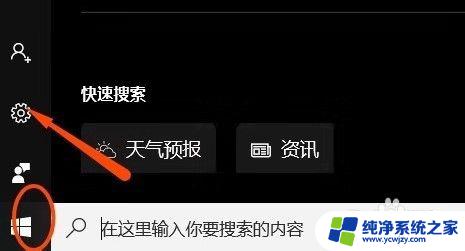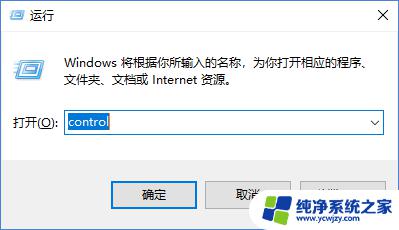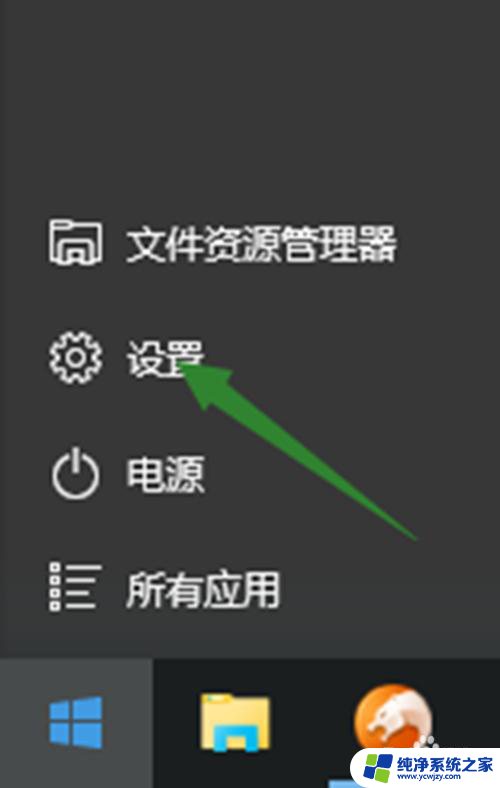麦克风正常却无法录入声音 win10声音无法输入的处理方法
更新时间:2024-03-01 14:00:29作者:xiaoliu
在使用Windows 10系统时,有时我们可能会遇到麦克风正常工作却无法录入声音的问题,这种情况下,无法进行语音通话、语音识别或者录制音频等操作,给我们的工作和生活带来了不便。不必担心因为我们可以采取一些简单的方法来解决这个问题。本文将为大家介绍一些处理方法,帮助大家解决Windows 10声音无法输入的困扰。
具体方法:
1.打开电脑,点击开始按钮;

2.之后点击设置;
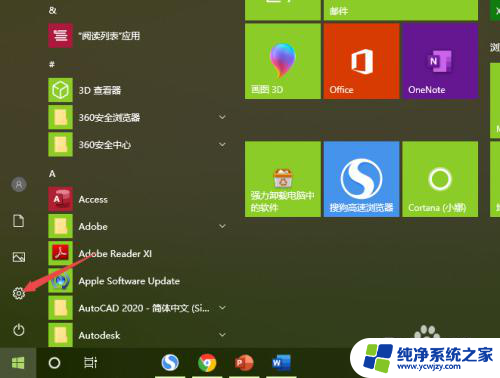
3.然后点击系统;
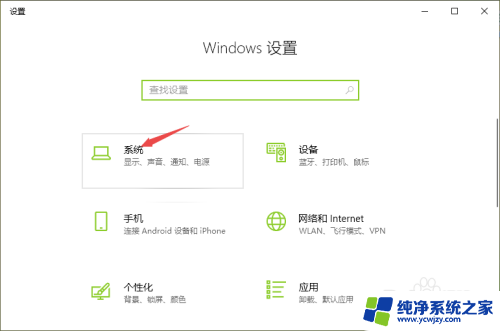
4.之后点击声音;
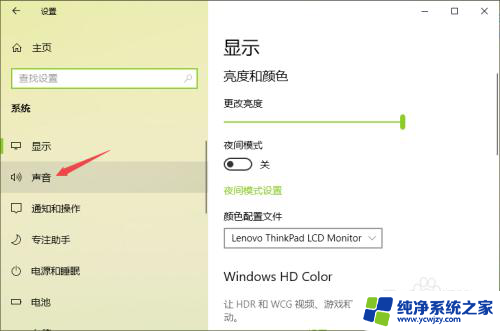
5.然后点击声音控制面板;
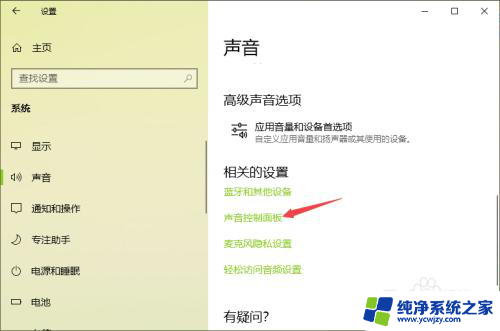
6.之后点击录制,然后点击麦克风,之后点击属性;
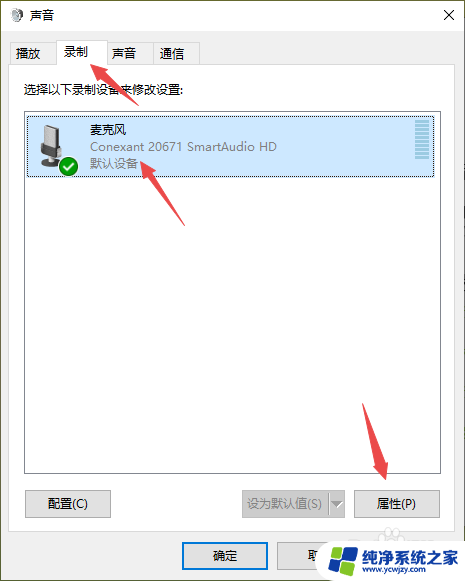
7.然后看下是否被禁用了,如果被禁用的话。点击设备用法后面的下拉箭头;
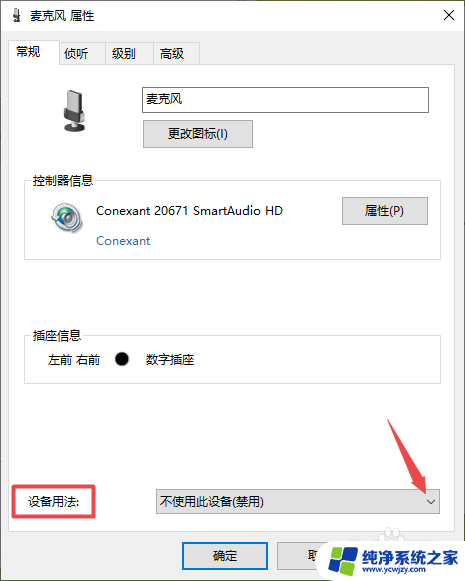
8.然后点击选择使用此设备;
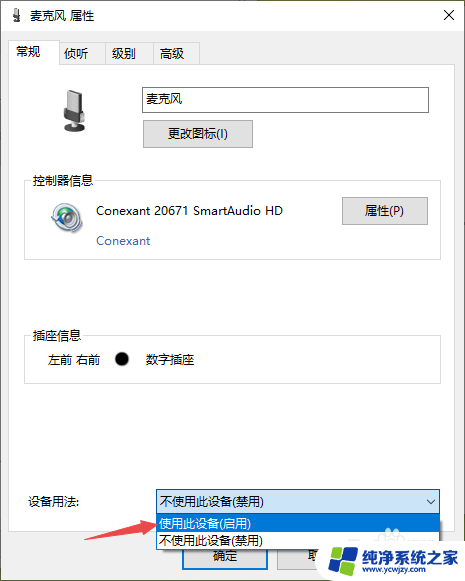
9.之后点击级别,查看是否被静音了。如果被静音的话,点击静音的位置从而取消静音;
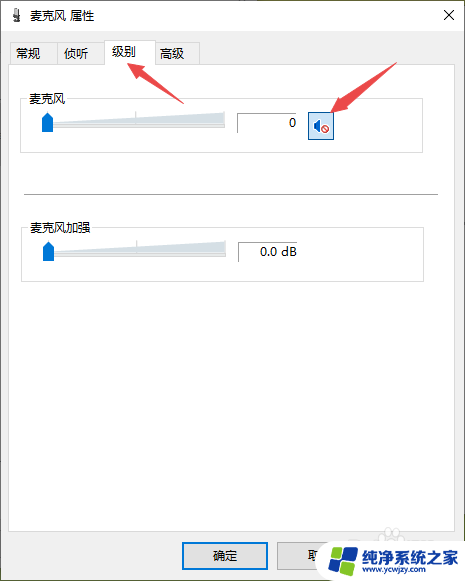
10.之后将音量的滑动按钮朝着右边滑动;
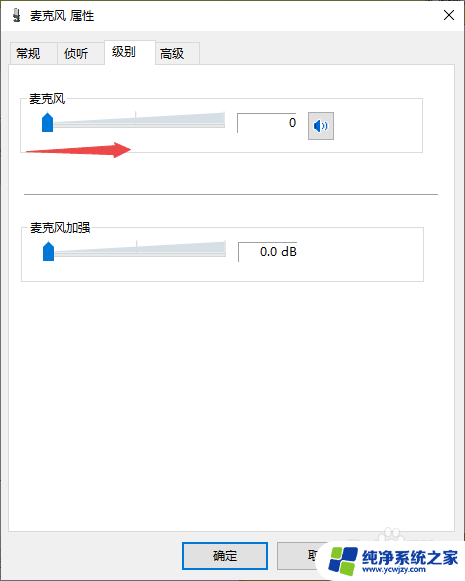
11.滑动完成后如图所示,最后。我们点击确定按钮,这样就可以解决这个问题了。
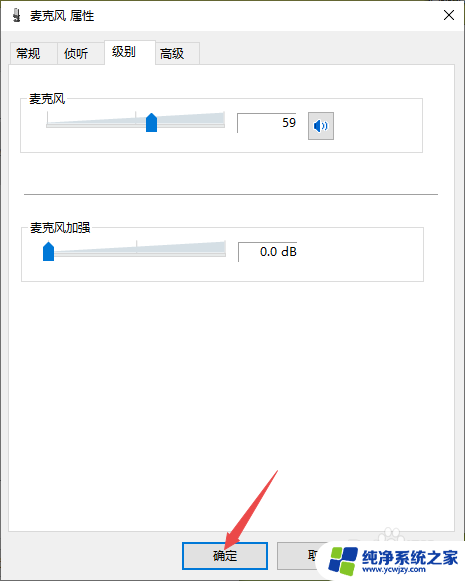
以上就是解决麦克风正常但无法录入声音的全部内容,如果你遇到了相同的问题,可以参考本文介绍的步骤来修复,希望这些信息对你有所帮助。