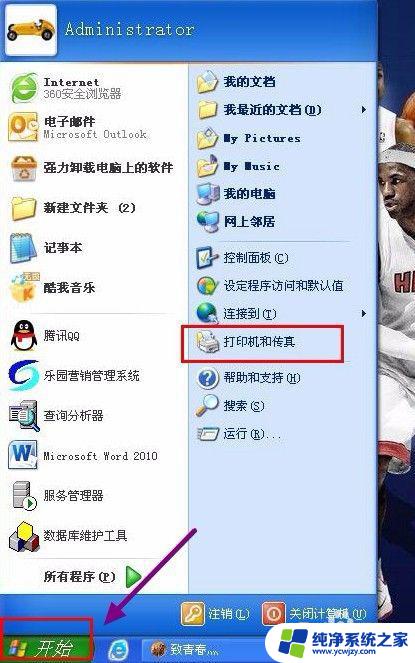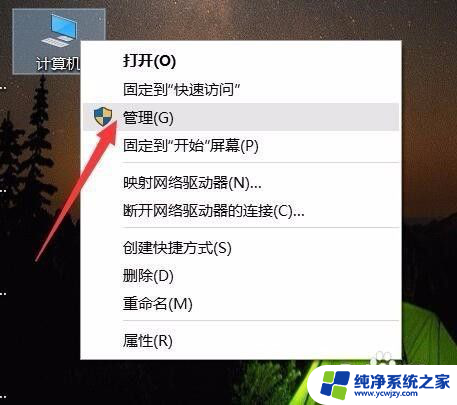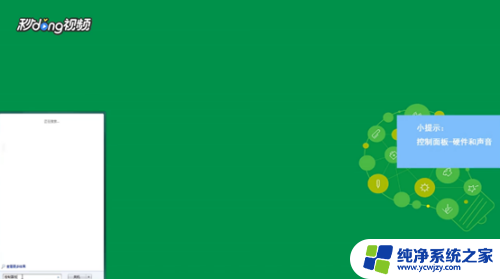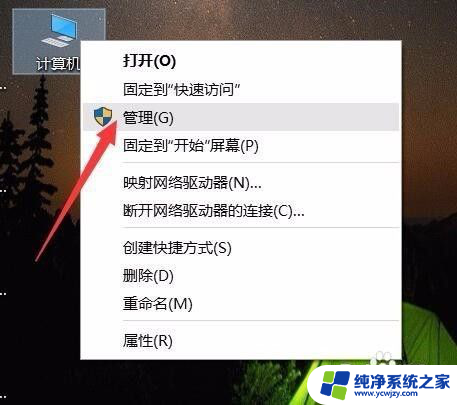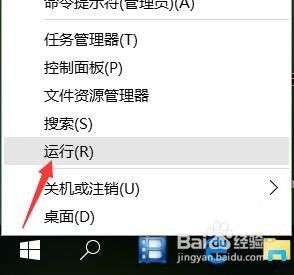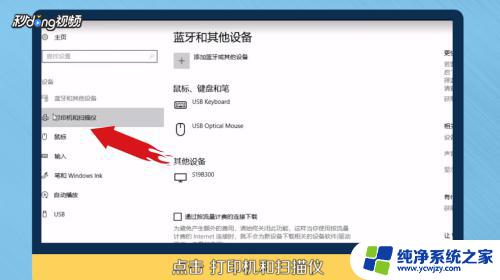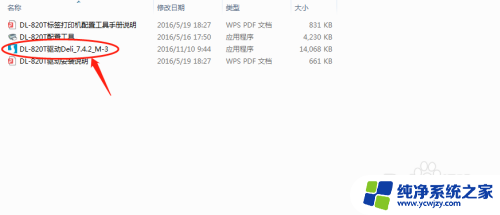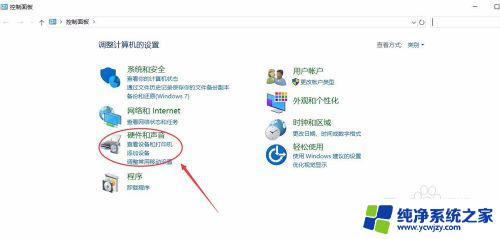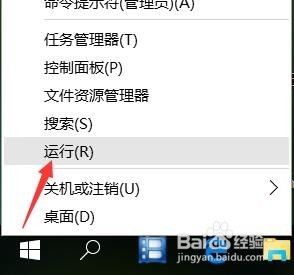打印成小册子怎么装订 如何使用Word将文档打印成装订小册子
打印成小册子怎么装订,在现代社会打印技术的发展让我们可以轻松地将电子文档转化为实体小册子,许多人对于如何正确装订小册子感到困惑。装订是将纸张有序地排列,并用合适的方式固定在一起,使其形成完整的书籍形态。而使用Word软件将文档打印成装订小册子则是一种简便而有效的方式。本文将介绍如何使用Word进行小册子的打印和装订,并提供一些实用的技巧。无论是在学习、工作还是生活中,这些技能都能为我们带来便利和效率。接下来让我们一起来探索如何利用Word将文档打印成装订小册子吧!
方法如下:
1.首先,我们打开一个word文档,如图所示;
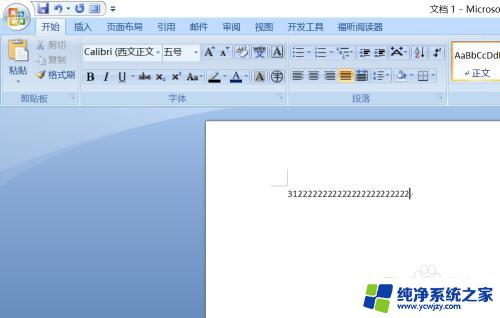
2.然后我们点击office按钮;
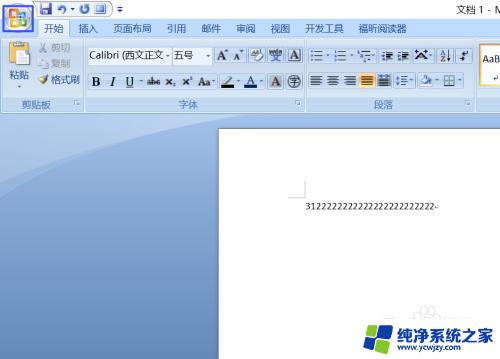
3.之后会弹出界面,我们将鼠标放在打印处,然后点击打印;
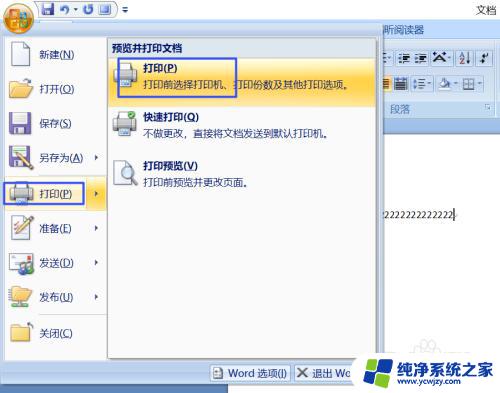
4.弹出的界面,我们点击属性按钮,如图所示;
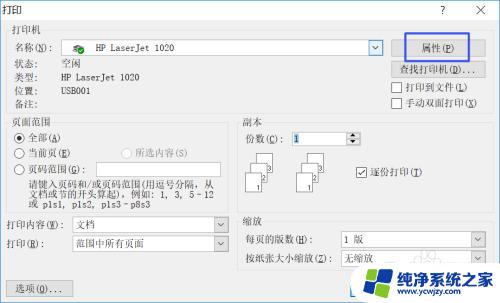
5.之后我们将双面打印给勾选上;
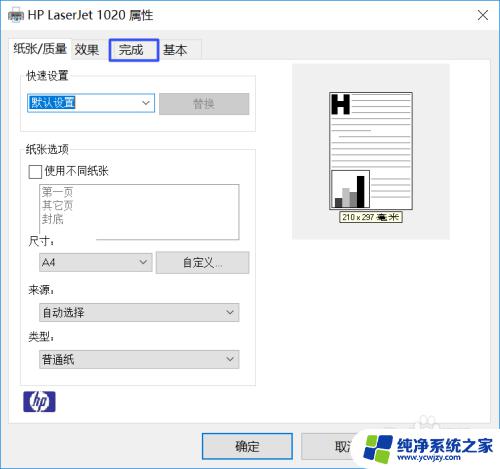
6.然后我们点击小册子打印边上的下拉箭头;
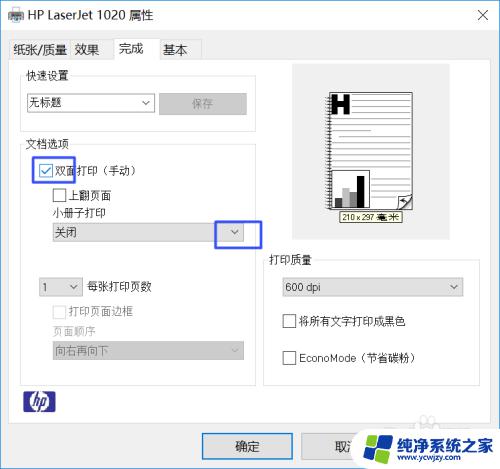
7.我们选择A4(左侧装订),然后我们点击确定。在预览中我们就可以看到装订的效果了;
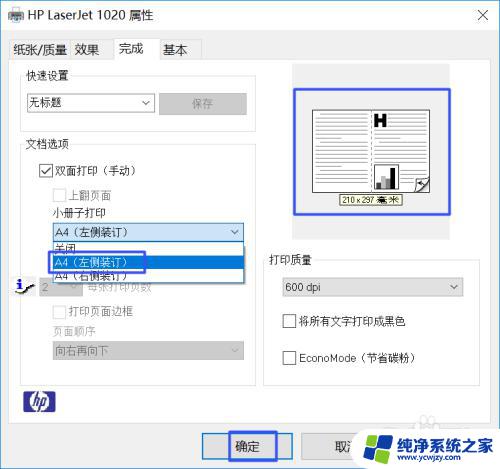
8.然后我们再点击确定就可以打印了。
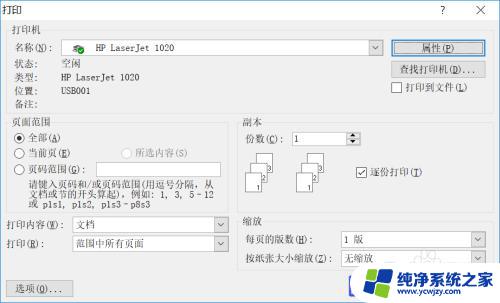
以上就是如何装订小册子的全部内容,如果您遇到这种情况,可以按照本文的方法进行解决,希望这篇文章能够对您有所帮助。