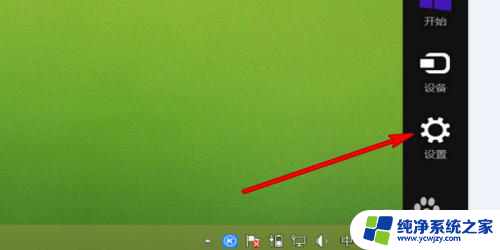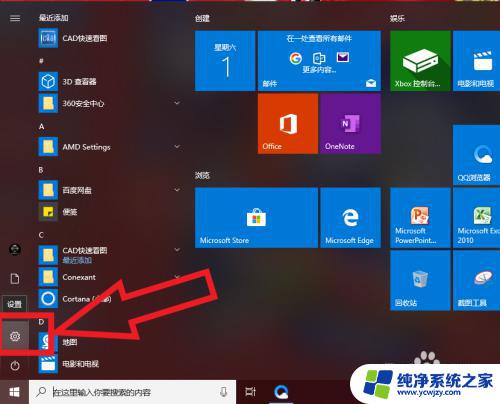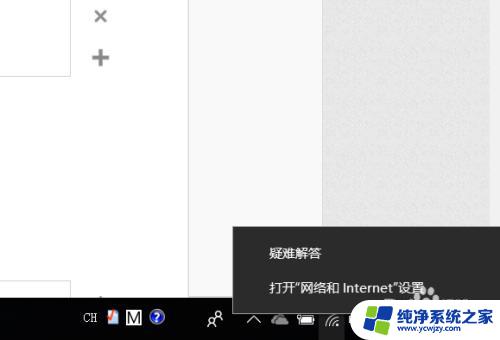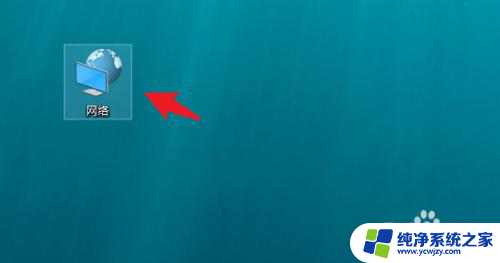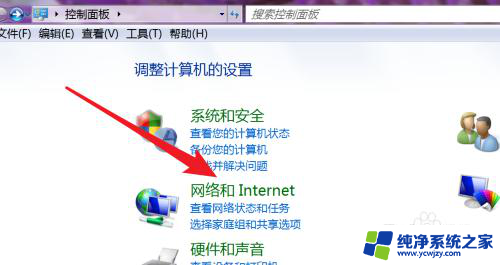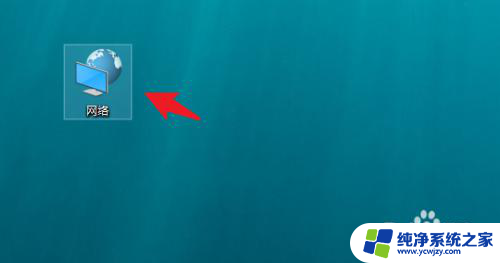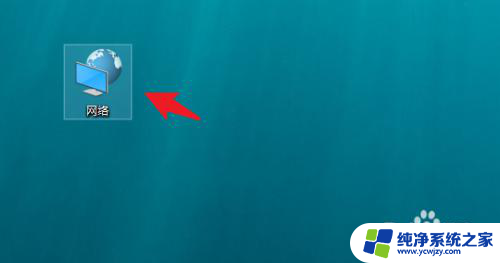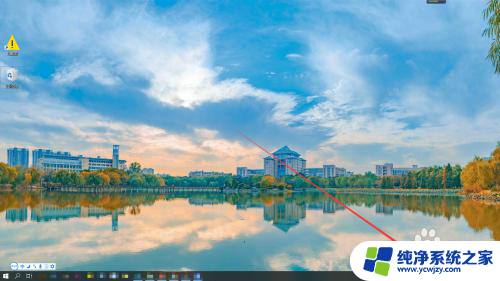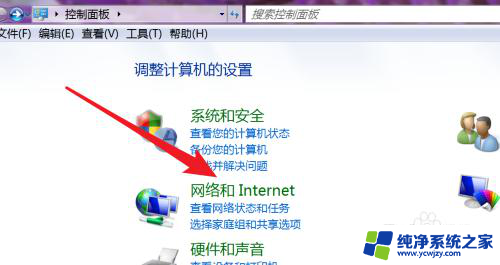电脑怎么取消宽带连接 直接连wifi 笔记本电脑如何取消wifi自动连接设置
在如今信息高速发展的社会中,电脑和笔记本电脑已经成为我们生活中不可或缺的工具,有时候我们可能需要取消宽带连接,或是想要直接连上wifi网络,又或者想要取消笔记本电脑的wifi自动连接设置。这些操作看似简单,但对于一些不太熟悉电脑操作的人来说,可能会有些困惑。接下来我们将介绍如何在电脑和笔记本电脑上进行这些操作。
步骤如下:
1.是不是在你连接的时候,路由器旁边总是打钩着。它的默认就是自动连接,下次再次连接的时候,记得把钩钩去掉。
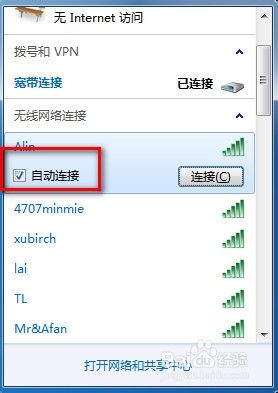
2.下面教你怎么去设置取消自动连接。首先点击电脑的左下角的网络图标,然后弹出下图的界面。点击下图中的“打开网络和共享中心”
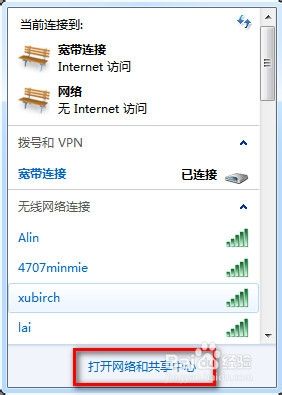
3.到了“网络和共享中心”后,在左边找到“管理无线网络”,点击它。
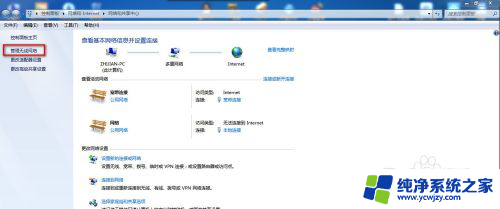
4.进入到“管理无线网络”里面,你可以看到总共有几个是是自动连接的。
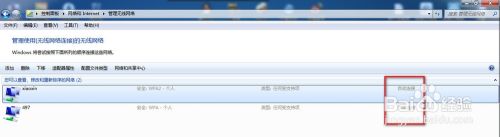
5.如果你想下次再用此wifi的话,那么就不要把它删除。它会帮你记住该wifi的密码,下次直接手动连接不要输密码。
右击wifi名字,点击“属性”

6.在属性中的第一个选项中的打钩去点(如下图),然后确定退出。
你在wifi名字的右边会看到“手动连接”
这时候电脑就不会再自动连接该wifi了。
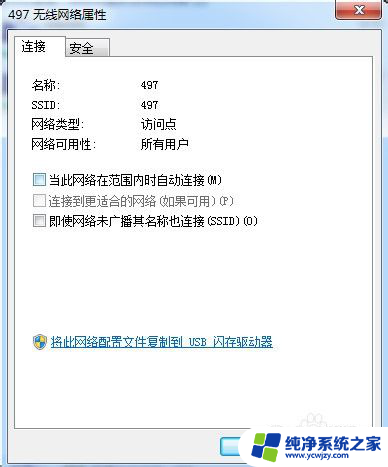

7.如果你不想再用此wifi,那么就删除掉。
右击wifi名,点击“删除网络”
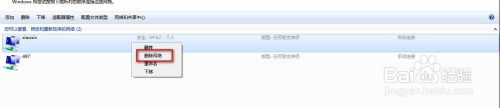
8.确定界面,删除就不会在找回来了,下次要是想连接得重新输密码!
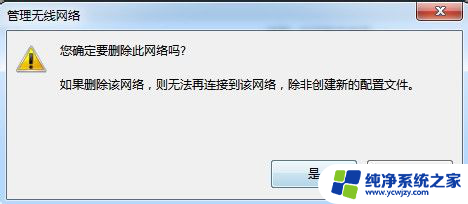
9.确定之后,你在“管理无线网络”里面就找不到该wifi名字了。
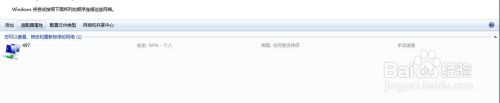
以上就是电脑如何取消宽带连接直接连wifi的全部内容,希望这些方法能对遇到类似情况的朋友们有所帮助。