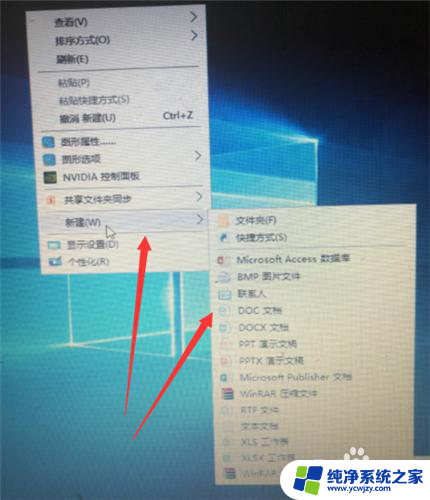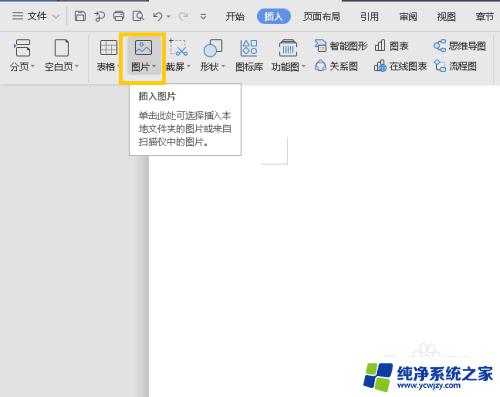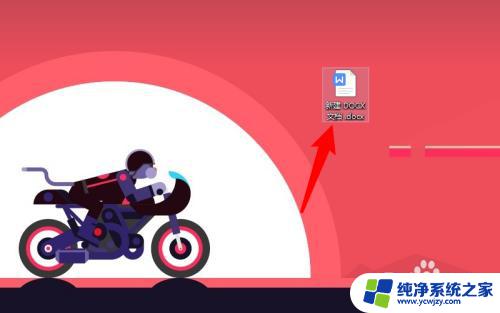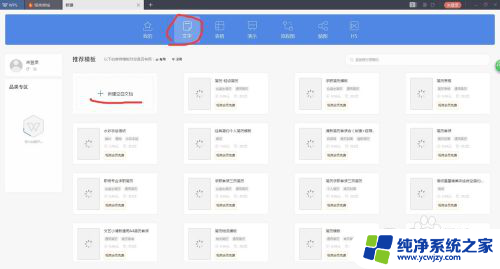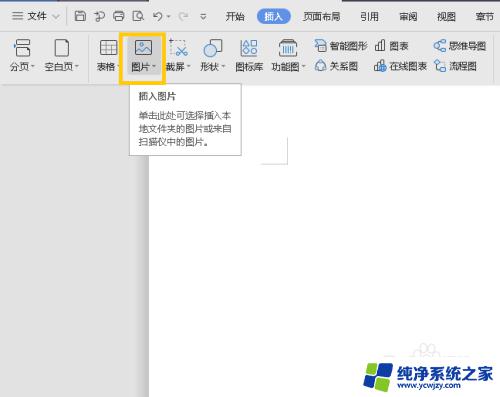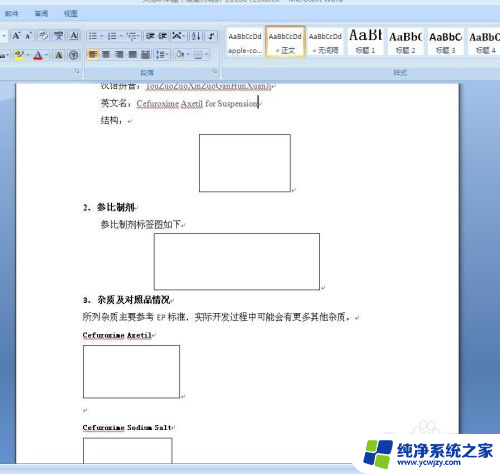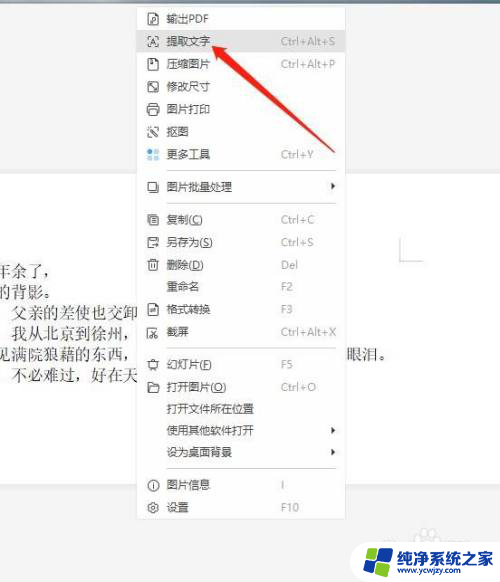word更改图片 如何更改Word文档中的图片
更新时间:2024-01-07 15:04:56作者:yang
当我们编辑Word文档时,经常会遇到需要更改其中的图片的情况,无论是更换旧图片,还是调整图片的大小和位置,都可以通过简单的步骤来完成。在Word中,我们可以轻松地更改图片,使得文档更具个性化和专业性。本文将介绍如何在Word文档中进行图片的更改操作,帮助您在编辑文档时更加灵活自如。无论您是新手还是有一定经验的用户,通过本文的指导,您都能轻松掌握如何更改Word文档中的图片。
操作方法:
1.先将图片插入到Word文档中,这样会直接激活上方的格式选项卡。
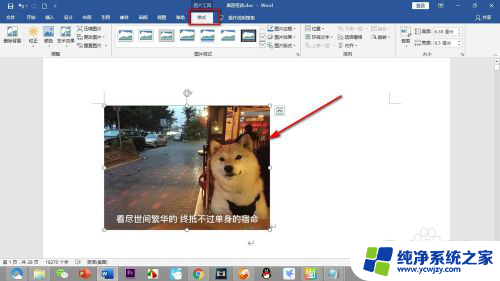
2.在格式选项卡下方能够找到一个——更改图片的按钮选项。
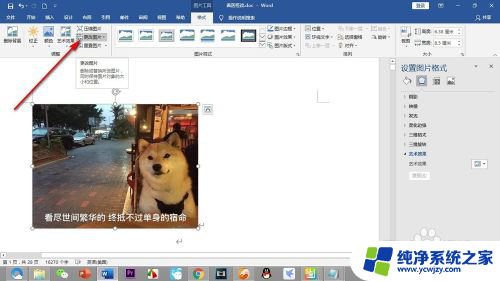
3.点击更改图片的下拉菜单,会出现两个选项:来自文件和来自在线来源。选择——来自文件。
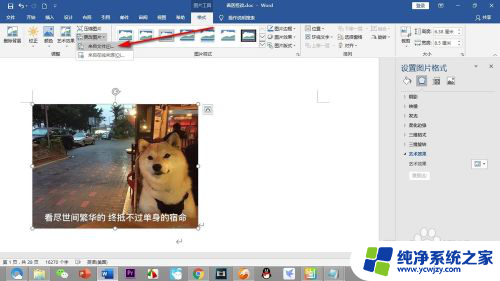
4.直接会打开电脑本地的文件夹,选择我们需要更改后的图片。点击插入。
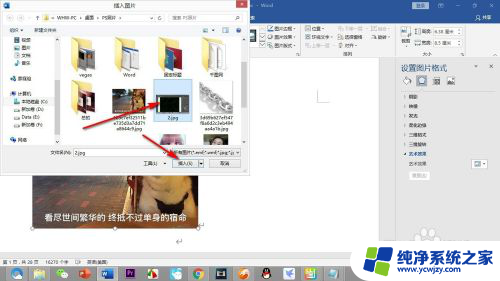
5.插入之后,选定的图片会直接替换掉原先的图片。不过其他的设置都没有同步过来,需要再次进行调整。
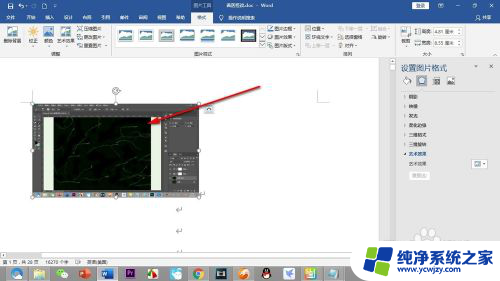
以上就是关于word更改图片的全部内容,有遇到相同情况的用户可以按照以上方法解决。