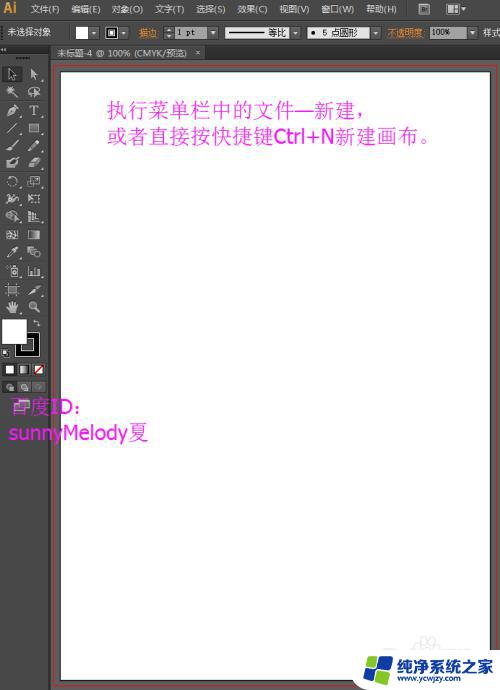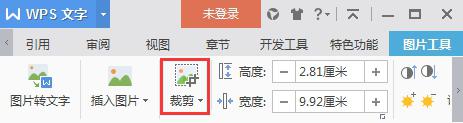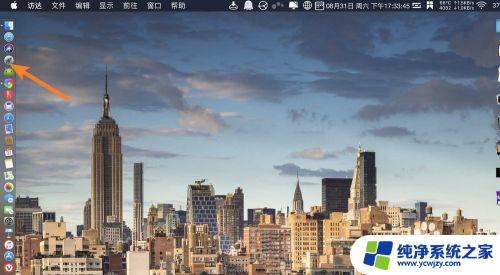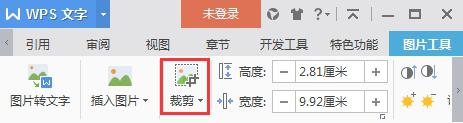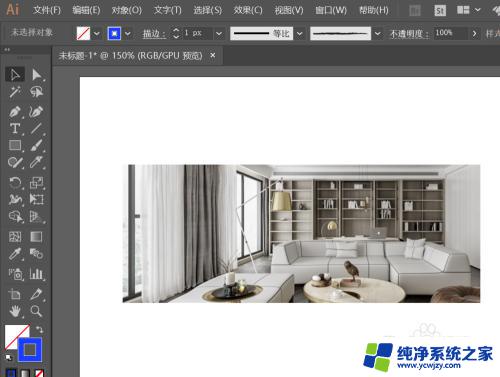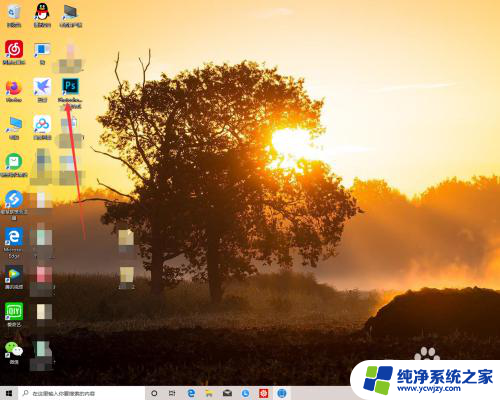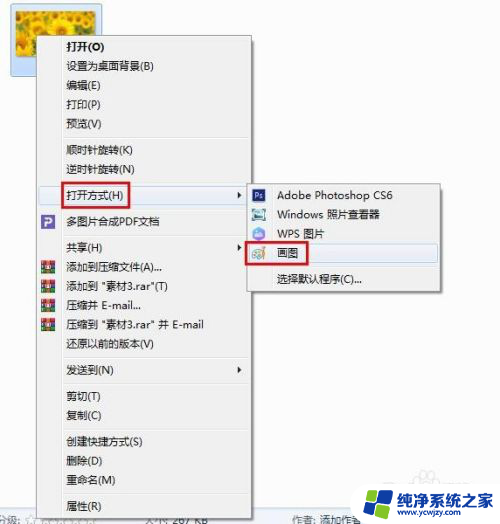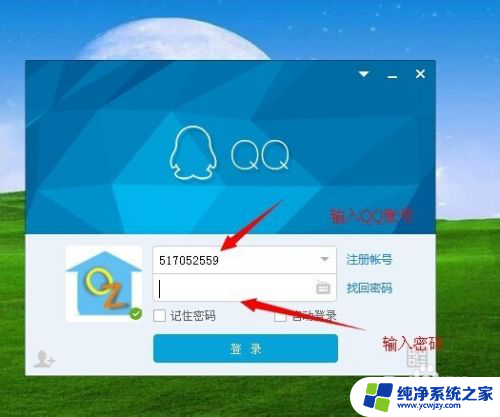word中裁剪图片 如何在Word文档中剪裁图片
更新时间:2024-03-19 16:47:42作者:yang
在Word文档中插入图片是我们常常需要做的操作,但有时候我们需要对图片进行裁剪以适应文档的布局或者美化效果,在Word中,裁剪图片并不复杂,只需简单的操作即可完成。通过裁剪图片,我们可以去除图片中不需要的部分,调整图片的大小和比例,使其更符合文档的要求。接下来我们将详细介绍在Word文档中如何裁剪图片的方法。
步骤如下:
1.在这里我们双击打开word文档。

2.打开之后出现如下图所示。
小贴士:我们可以记一下当前原来的界面,这样可以对照一下裁剪后的图片有何区别。
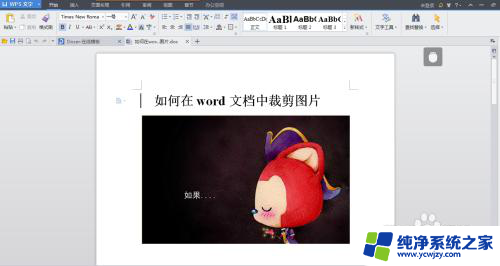
3.在如下图点击一下“图片”,然后我们点击一下“图片工具”。
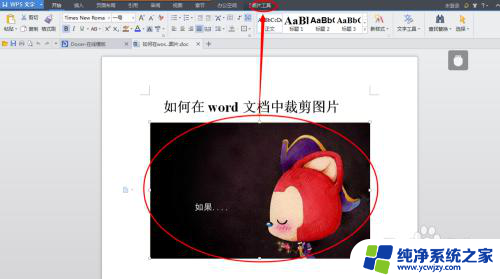
4.接着点击一下“裁剪”。
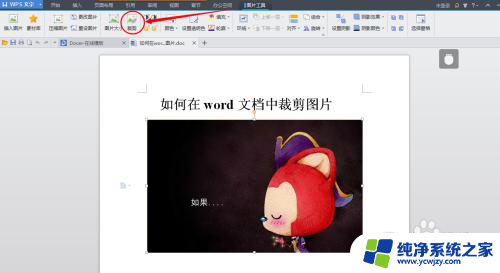
5.点击一下“裁剪”之后,我们可以看到四个角都有“剪切标记”。

6.在这里我选择去除右边的图片为例进行操作。
点击选定最左上角的“剪切标记”往右一拉,然后松手即可。看如下如所示。

7.完成上述操作之后我们就可以看到如下图所示,然后点击“保存”按钮。
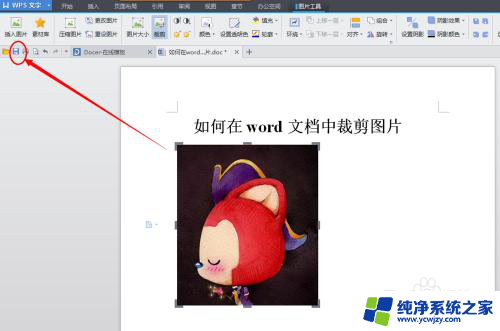
以上就是Word中裁剪图片的全部内容,如果需要的话,您可以按照这些步骤进行操作,希望对您有所帮助。