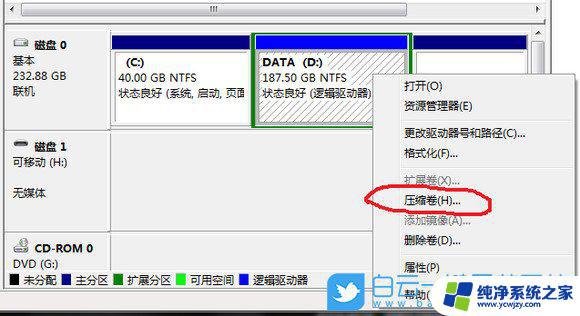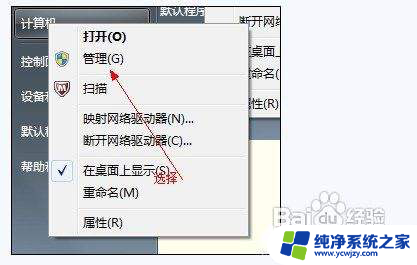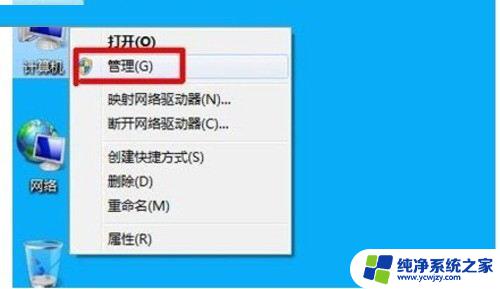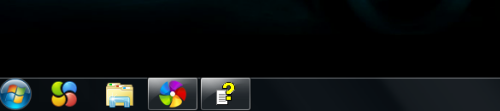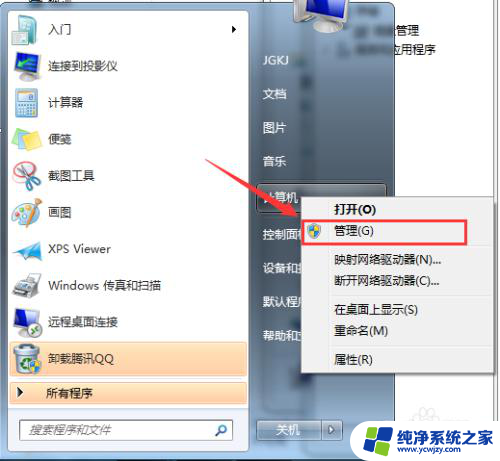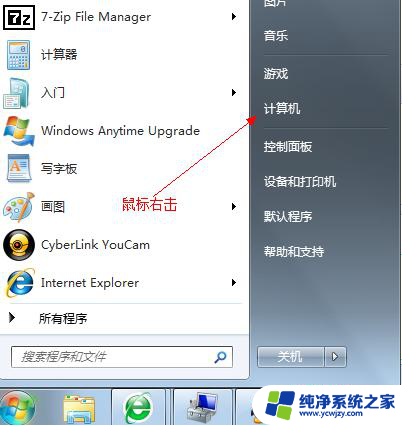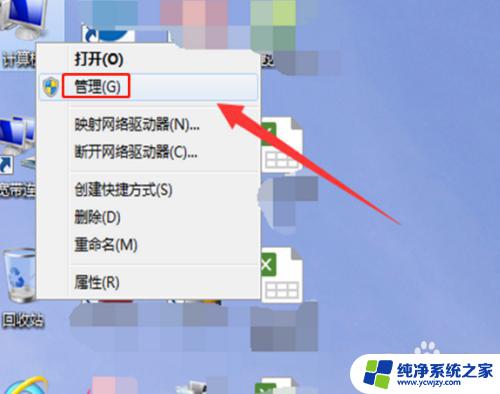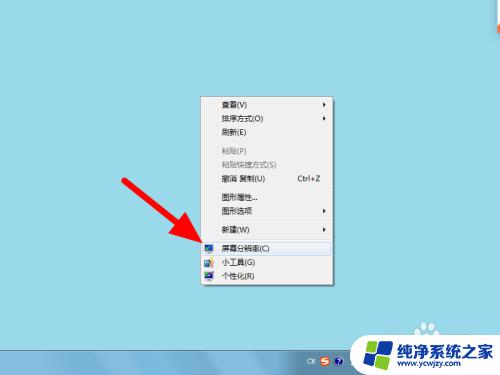windows7 如何分区
Windows 7作为一款经典的操作系统,其分区功能在系统安装和数据管理中起着至关重要的作用,对于很多用户来说,如何正确地进行分区操作是一个比较困扰的问题。而借助Windows 7光盘,我们可以轻松地进行分区操作,实现系统的优化和数据的管理。接下来让我们一起来了解一下Windows 7光盘分区教程,让您轻松掌握分区技巧。
步骤如下:
1.首先要有安装光盘,可以是购机时附带原装配置的,也可以是在网上下载原版安装系统之后,自行刻录成安装光盘的,这是因为大多数电脑都支持光驱引导的缘故。

2.开机第一界面,一般会有如何进入BIOS的键值提示,快速点击即可进入BIOS。

3.不同的品牌(主板)会有不同的键值进入BIOS设置光驱启动(参考以下列表)。
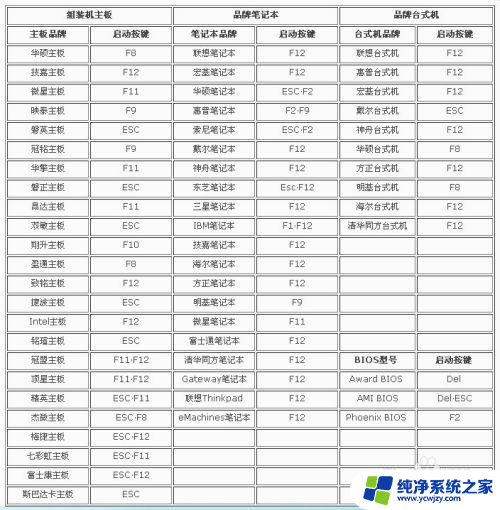
4.不同的BIOS菜单各异,一般是进入boot选项之后。找到CDROM,再使用上下键将其调为第一启动项,按回车键确认,再按F10键保存修改,重启即可进入读取安装光盘的过程。
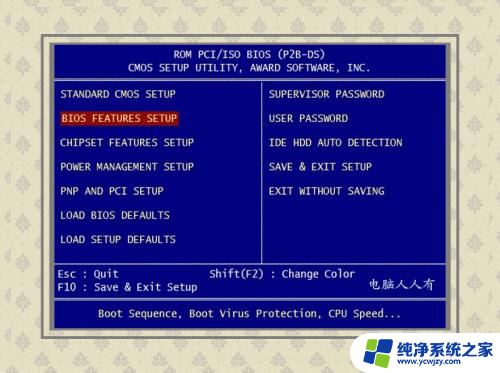
5.通常来到此界面会有一个提示:Press any key to boot from CD……
这是一个按任意键进入CD的提示,如果不按任意键,系统会自动读取硬盘。很多新手会在这里出错(不按任何建),还以为安装光盘坏了,其实不然。

6.进入 Windows 7 安装程序,选择需要的区域和语言设置,并点击 下一步 按钮。
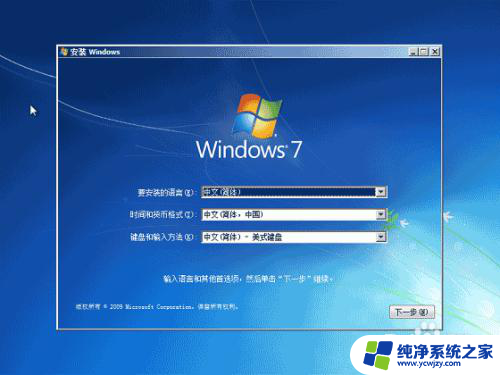
7.点击 现在安装 按钮继续。

8.在许可条款界面选中勾选 我接受许可条款 并点击 下一步 按钮。
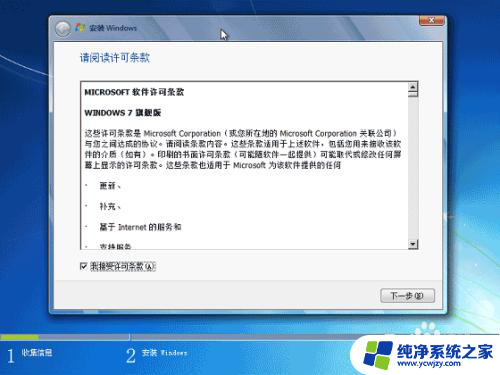
9.在安装类型选择界面有两个选项,升级和自定义(高级)。
升级保留原有操作系统的所有信息,自定义比较适合新装系统。
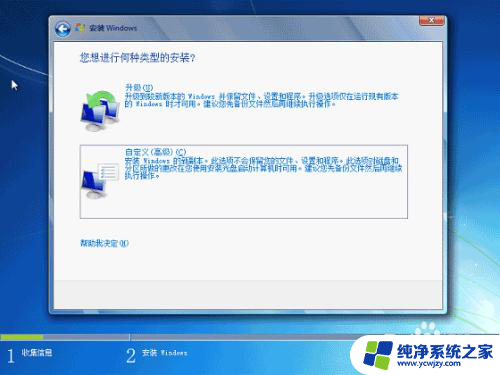
10.点选驱动器选项(高级),就可以自行调整硬盘驱动器的分区操作,然后点击 新建 按钮,输入分区大小。
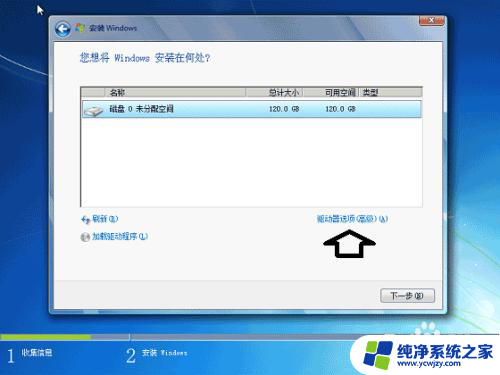
11.注意:1024MB = 1GB,例如需要分配一个 30GB 的分区,此处需要输入 30720。
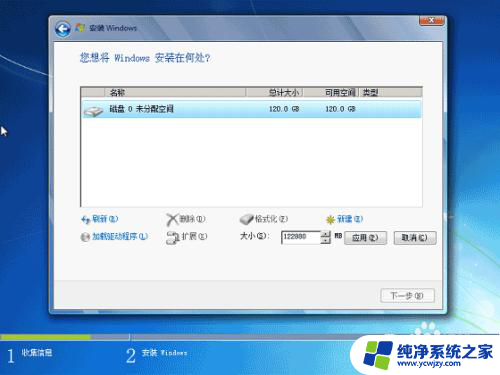
12.此外,由于一部分硬盘用于存储系统信息,即使建立了一个 30GB 大小的分区,系统可能会将其显示为 29.9 GB(正常现象),并且 Windows 7 会在第一个分区前构建一个 100MB 的系统分区用于 BitLocker 加密使用,如果需要创建一个显示为 30GB 的 Windows 安装分区,此处需要输入 30825 (1024*30+100+5) 。然后点击下一步按钮。
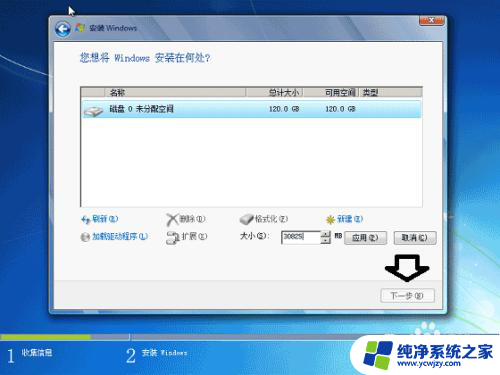
13.接下来,是一个自动操作的过程(无需用户手动干预)。中途会有几次自动重启的过程,那是系统自认驱动程序的操作,直至最后进入操作系统的桌面,这个光盘安装Windows 7 的过程才算完成。

14.其实,进入操作系统之后,也可以对磁盘进行调整的。步骤是:
使用鼠标右键点击桌面上的计算机→管理→磁盘管理→压缩卷。如果系统盘太大(有的电脑只有一个C盘),此时可以对C盘进行压缩腾出空间。
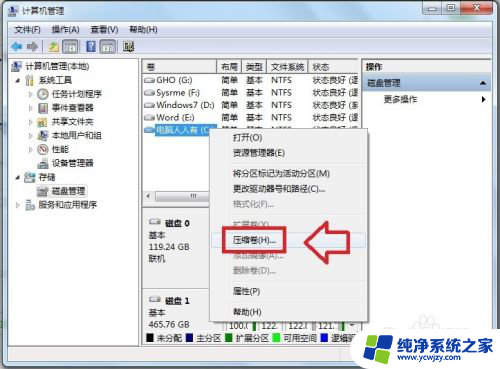
15.如果系统盘不够,可以将其他分区多余的空间扩展给系统盘。步骤是:
使用鼠标右键点击桌面上的计算机→管理→磁盘管理→扩展卷→弹出向导→找到空闲的分区,按照向导的提示进行即可。

以上就是Windows 7如何分区的全部内容,如果有不明白的用户,可以根据小编的方法进行操作,希望对大家有所帮助。