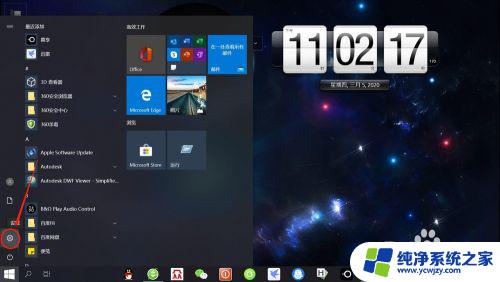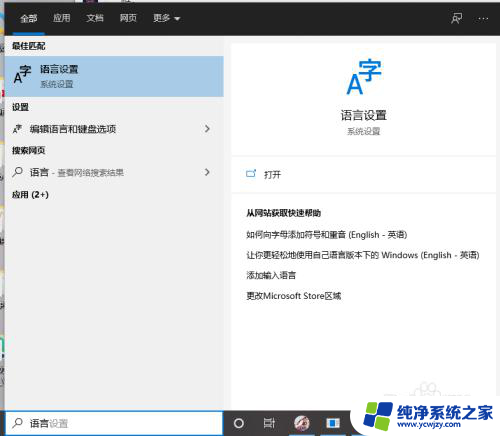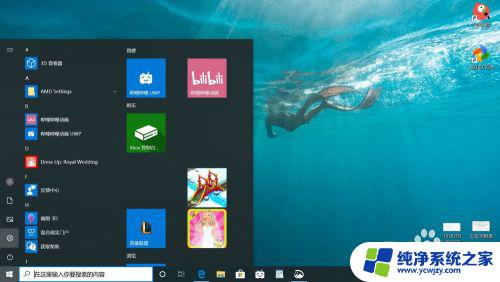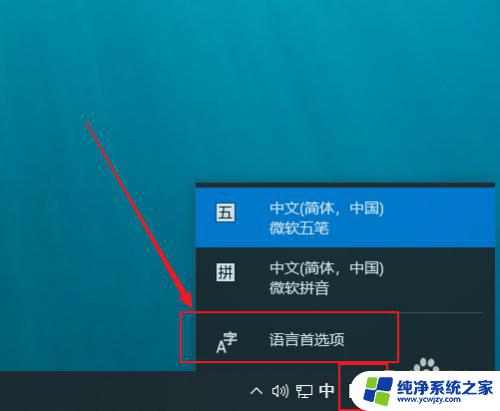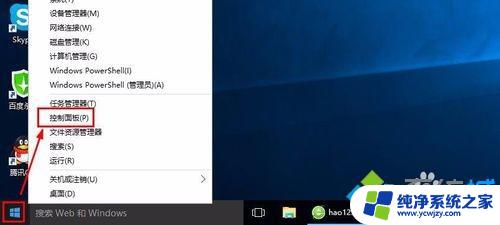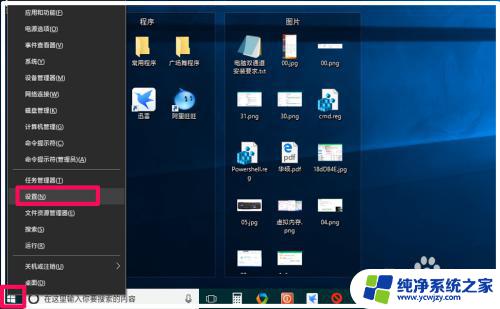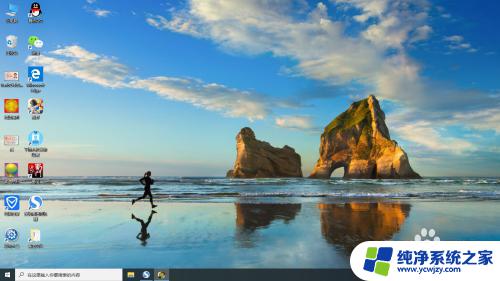怎么添加五笔输入法到语言栏 Win10如何切换输入法到微软五笔输入法
更新时间:2023-12-24 16:06:53作者:yang
在日常使用电脑的过程中,输入法是我们不可或缺的工具之一,对于善于使用五笔输入法的用户来说,如何将其添加到语言栏并切换成微软五笔输入法成为了一个关键问题。而在Win10系统中,添加五笔输入法并进行切换是非常简便的。只需几个简单的步骤,我们就能享受到五笔输入法带来的高效便捷。接下来让我们一起来探究一下具体的操作步骤吧。
步骤如下:
1.点击桌面左下角“开始”——“设置”,打开“Windows设置”。
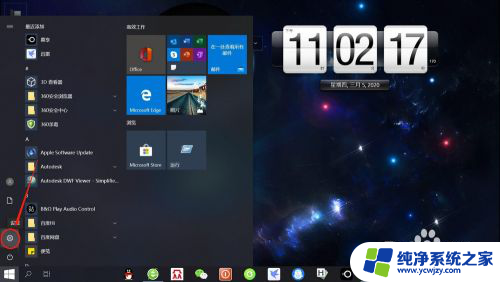
2.在“Windows设置”页面,点击“时间和语言”。打开“时间和语言”设置。
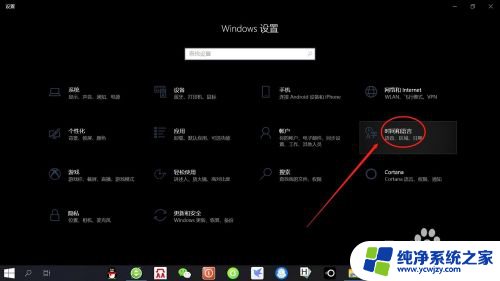
3.在“时间和语言”设置页面,点击左侧“语言”,打开“语言设置”。
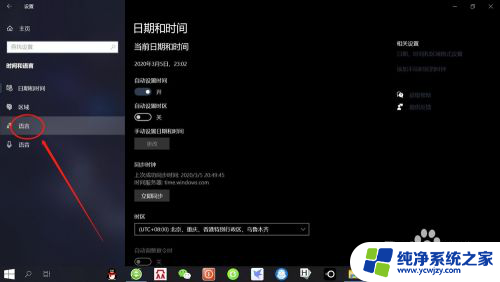
4.在“语言设置”页面,点击“首选语言”——“选项”。打开“语言选项”设置。
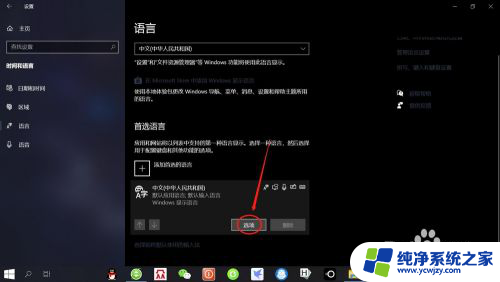
5.在“语言选项”设置页面,点击“添加键盘”——“微软五笔输入法”。即可添加“微软五笔输入法”。
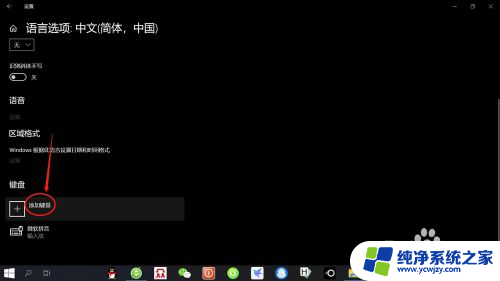
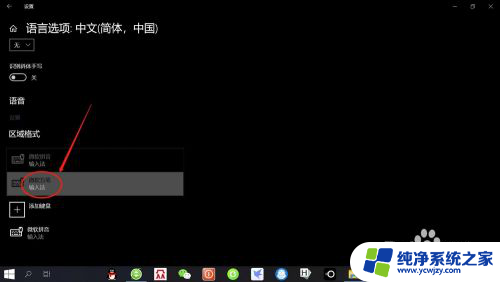
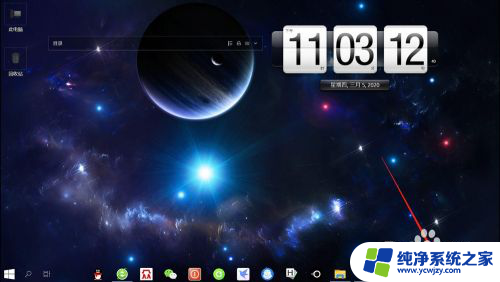
以上是如何将五笔输入法添加到语言栏的全部内容,如果有遇到相同情况的用户,可以按照以上方法来解决。