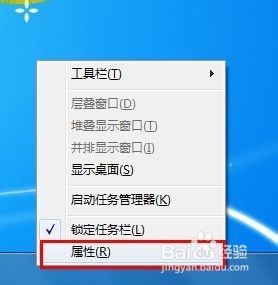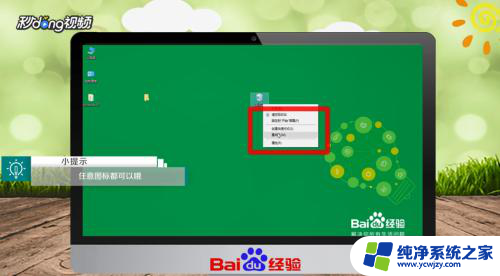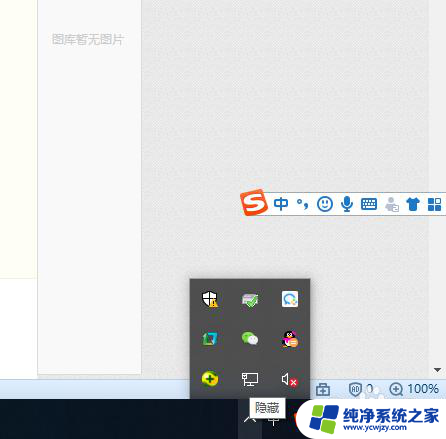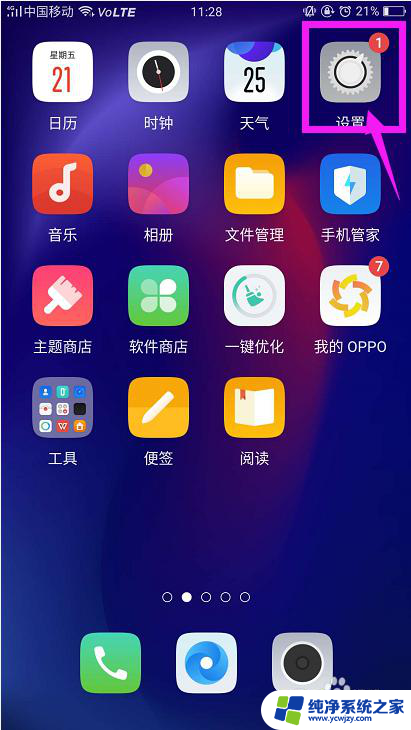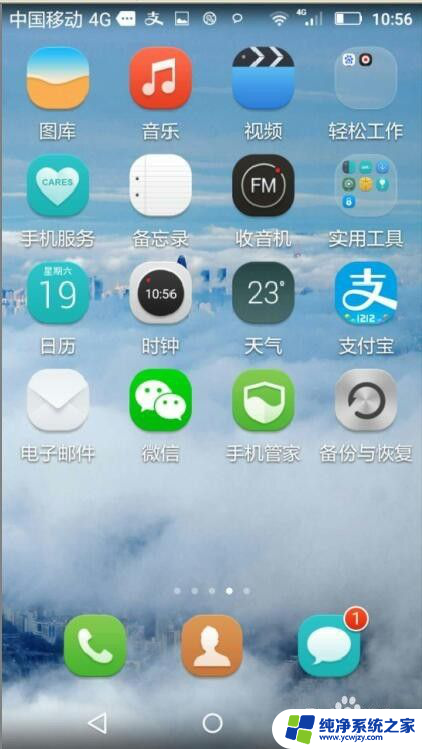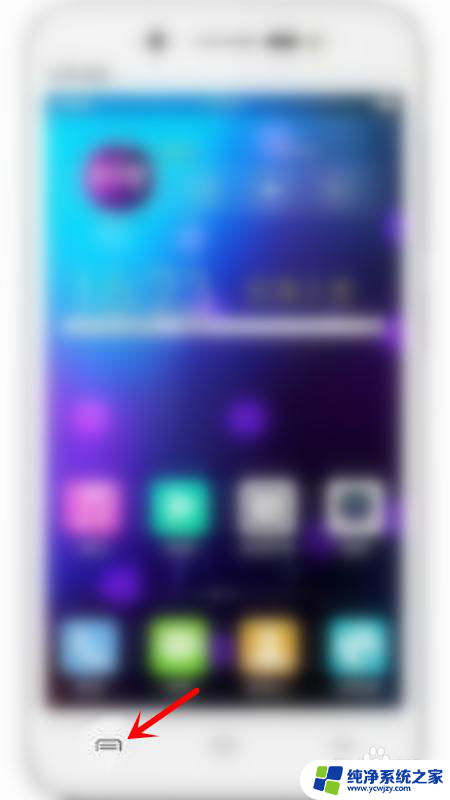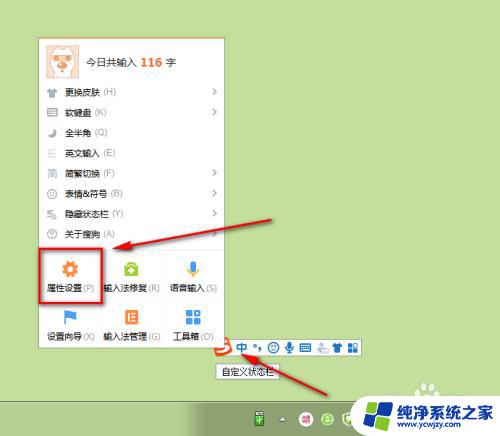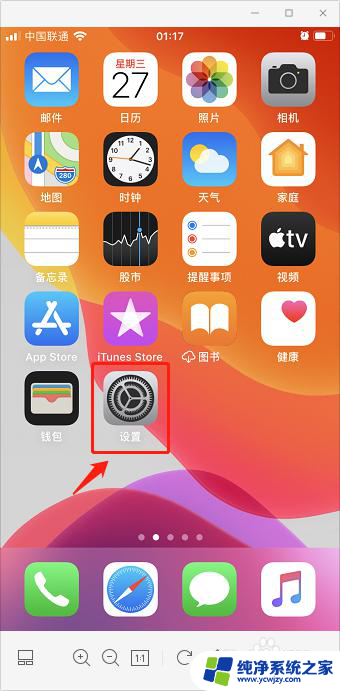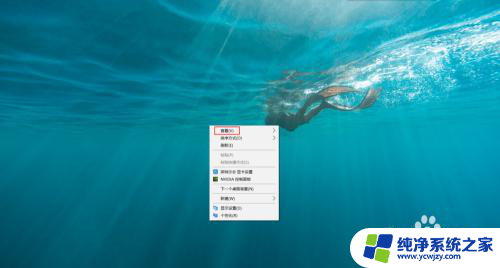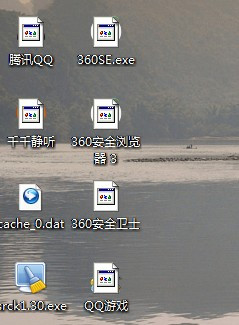显示桌面隐藏的图标 Windows系统隐藏/显示桌面图标的方法
显示桌面隐藏的图标,在Windows系统中,我们经常会遇到桌面上的图标被隐藏的情况,这可能是因为我们不小心进行了一些设置或者是系统自动进行了一些调整。不必担心我们可以轻松地找回这些隐藏的图标。在本文中我们将介绍一些方法,帮助我们隐藏或显示Windows系统桌面上的图标,让我们的工作和生活更加便捷。无论是为了提高桌面整洁度,还是为了方便快捷地找到所需的应用程序,这些方法都将对我们有所帮助。让我们一起来了解吧!
方法如下:
1.首先教教大家怎么隐藏桌面的图标吧!
隐藏之前的桌面如图所示:

2.然后在桌面空白处单击鼠标右键,弹出选项。
如图所示:

3.在弹出的选项中选择“查看”,弹出新的选项。
如图所示:
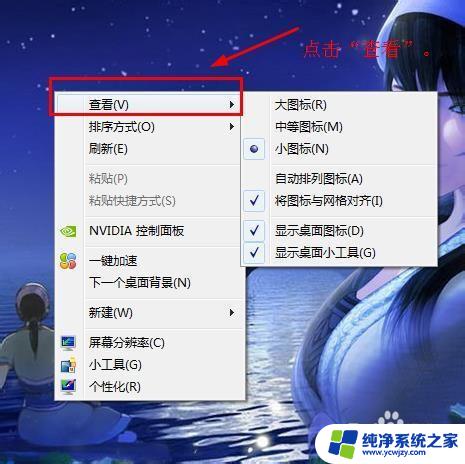
4.然后选择其中的“显示桌面图标”选项,去掉前面的勾就行完成隐藏了。
如图所示:
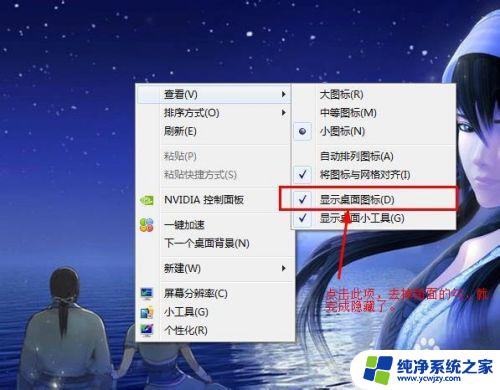
5.隐藏图标之后的桌面。
如图所示:

6.接下来就来教教大家怎么显示桌面的图标吧!
首先在桌面的空白处右键单击,弹出选项。
如图所示:
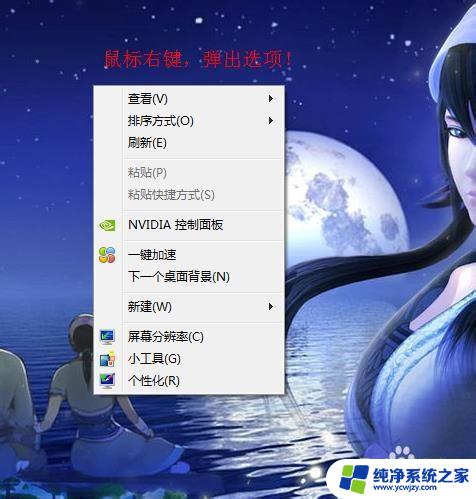
7.然后点击其中的“查看”,显示新的选项。
图示:

8.选择其中的“显示桌面图标”选项,在前面添加上勾,完成显示。
如图示:
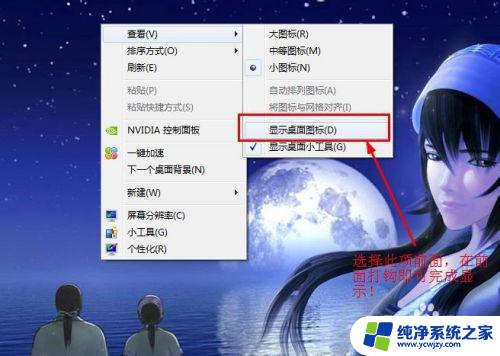
9.显示图标之后的桌面如图所示:

10.通过以上的方法步骤就能完成对桌面图标的显示与隐藏了O(∩_∩)O~
以上就是显示桌面隐藏图标的全部内容,如果您遇到了同样的问题,您可以参考本文中介绍的步骤进行修复,希望这篇文章对您有所帮助。