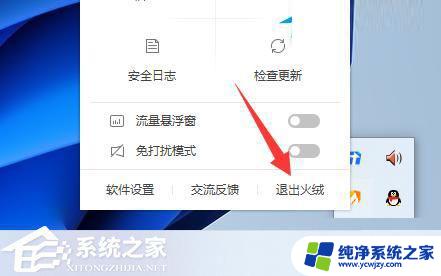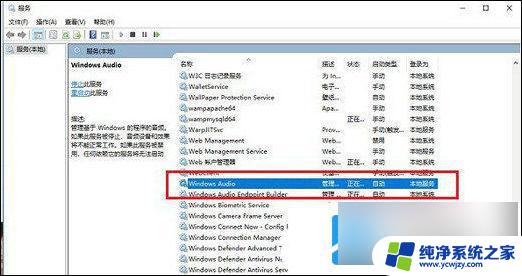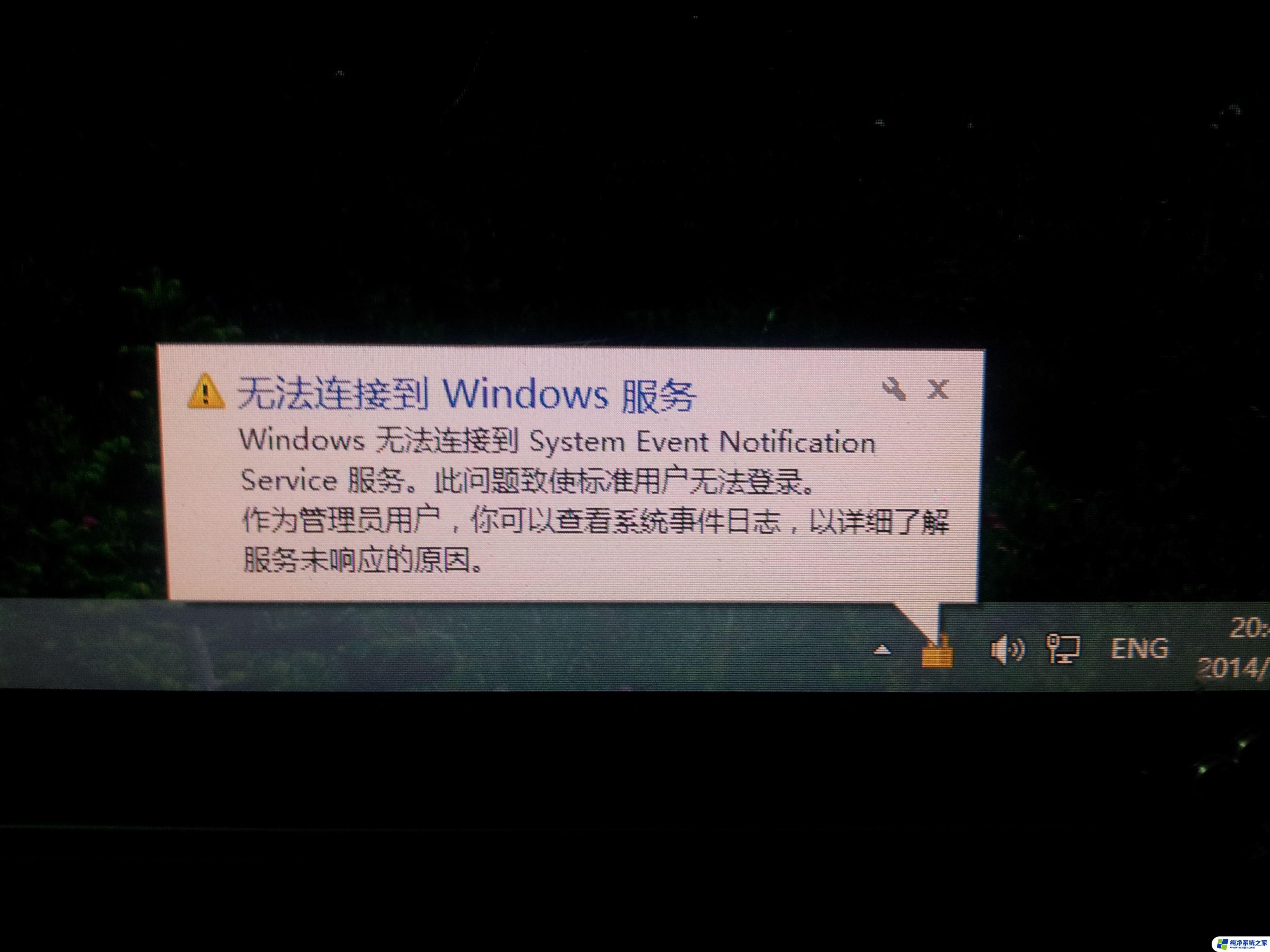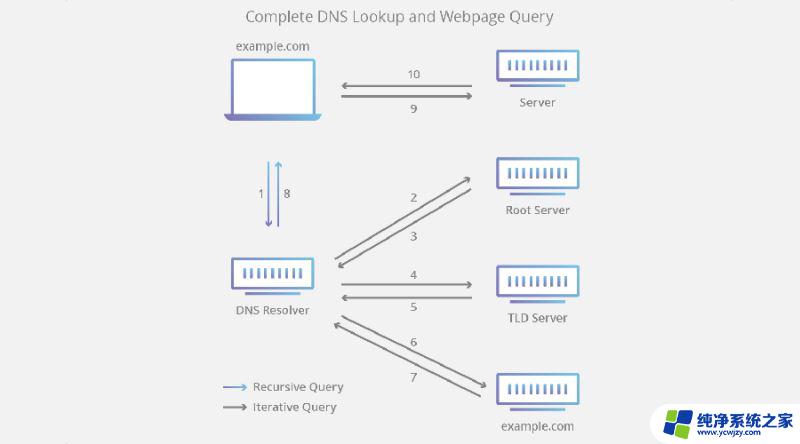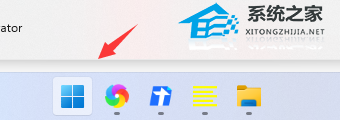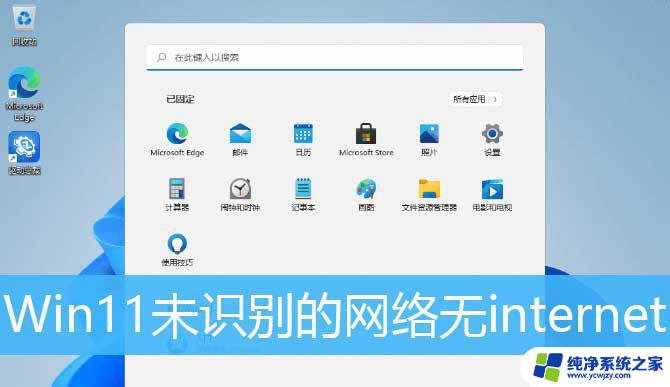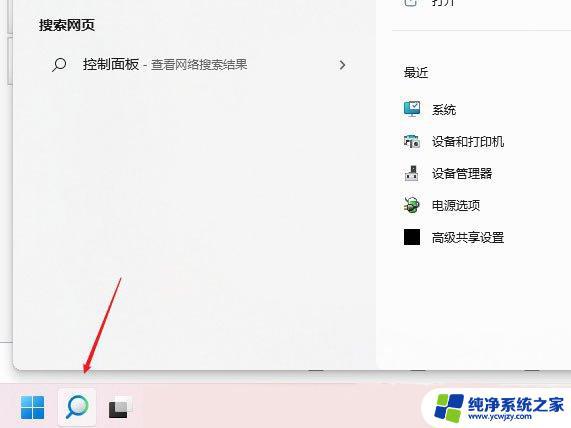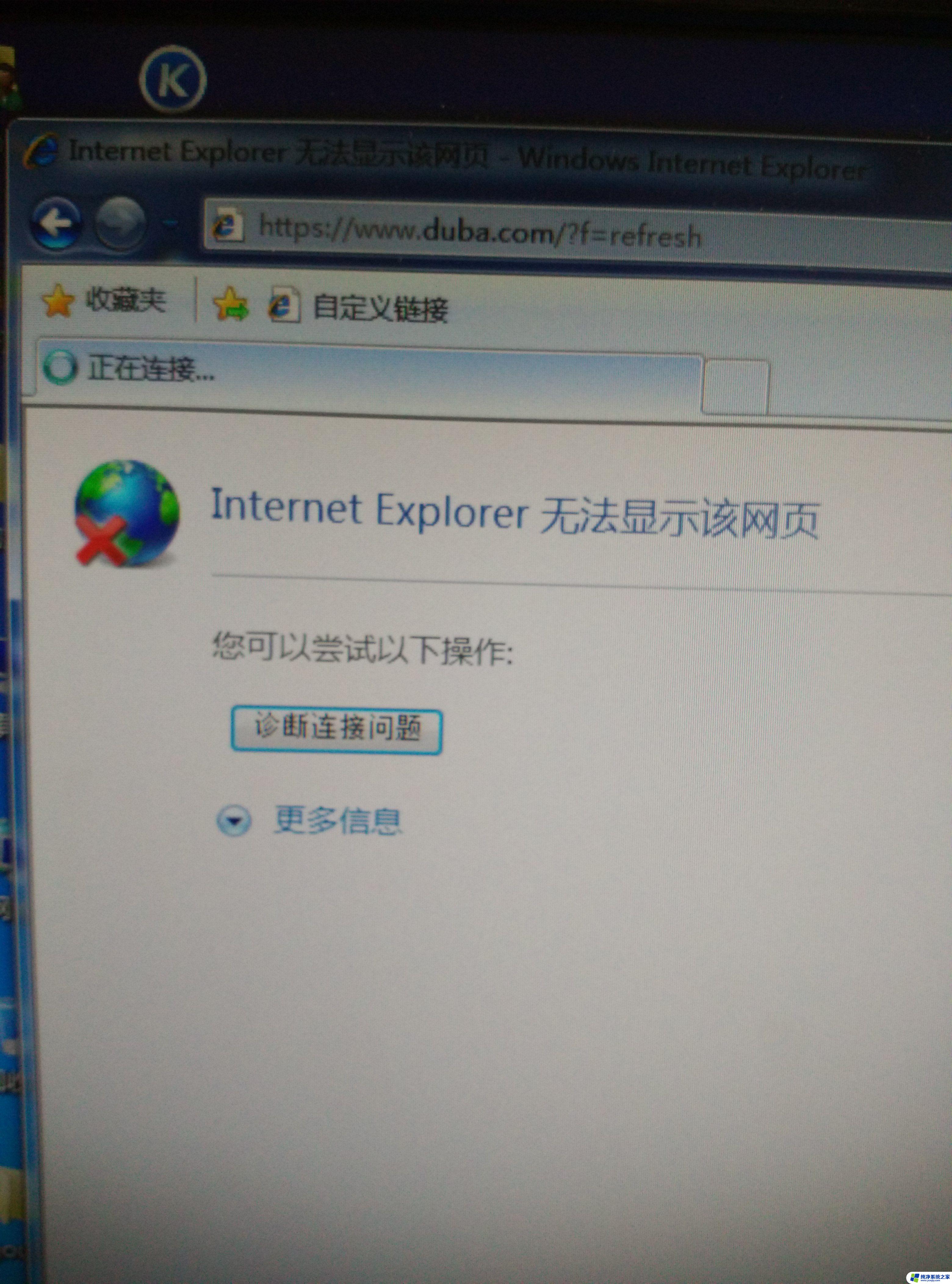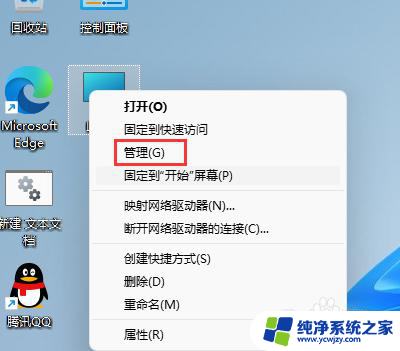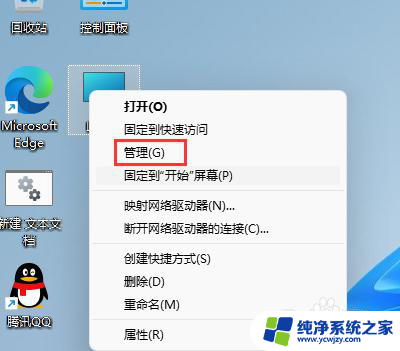win11网络诊断为dns无响应 win11网络诊断dns服务器未响应解决方法
更新时间:2024-02-09 15:05:00作者:yang
在如今高度信息化的社会中,网络已经成为人们生活中不可或缺的一部分,时常我们会遇到一些网络问题,其中之一便是DNS无响应的情况。不少Win11用户反映在进行网络诊断时出现了DNS服务器未响应的错误提示。这个问题给用户的上网体验带来了极大的困扰。针对这一问题,本文将为大家介绍一些解决方法,帮助用户快速解决Win11网络诊断DNS服务器未响应的问题,确保网络畅通无阻。
win11网络诊断为dns服务器未响应怎么办:
1、首先我们点击任务栏中的开始菜单进入。
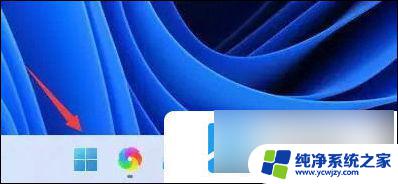
2、接着在其中找到并点开“设置”。
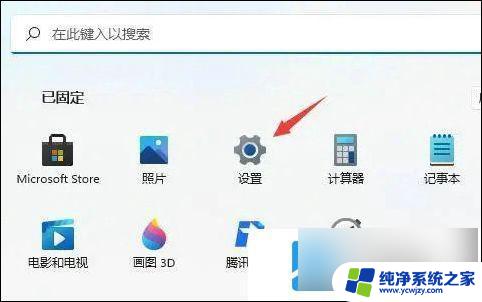
3、然后点击左边一栏之中的“网络&Internet”。
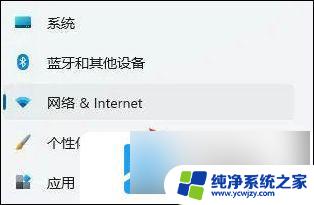
4、然后就能在右侧找到“以太网”了。
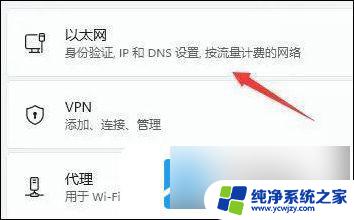
5、进入之后,点击DNS服务器分配中的“编辑”。
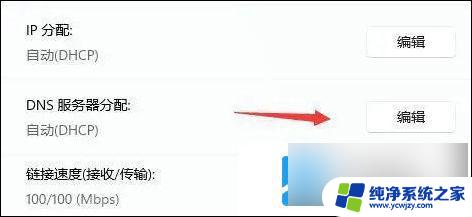
6、最后再其中将DNS设置更改为“自动(DHCP)”就可以了。
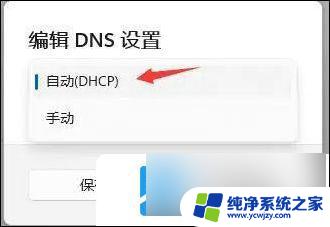
以上就是关于Win11网络诊断出现DNS无响应的全部内容,如果你遇到了相同情况,可以按照以上方法来解决。